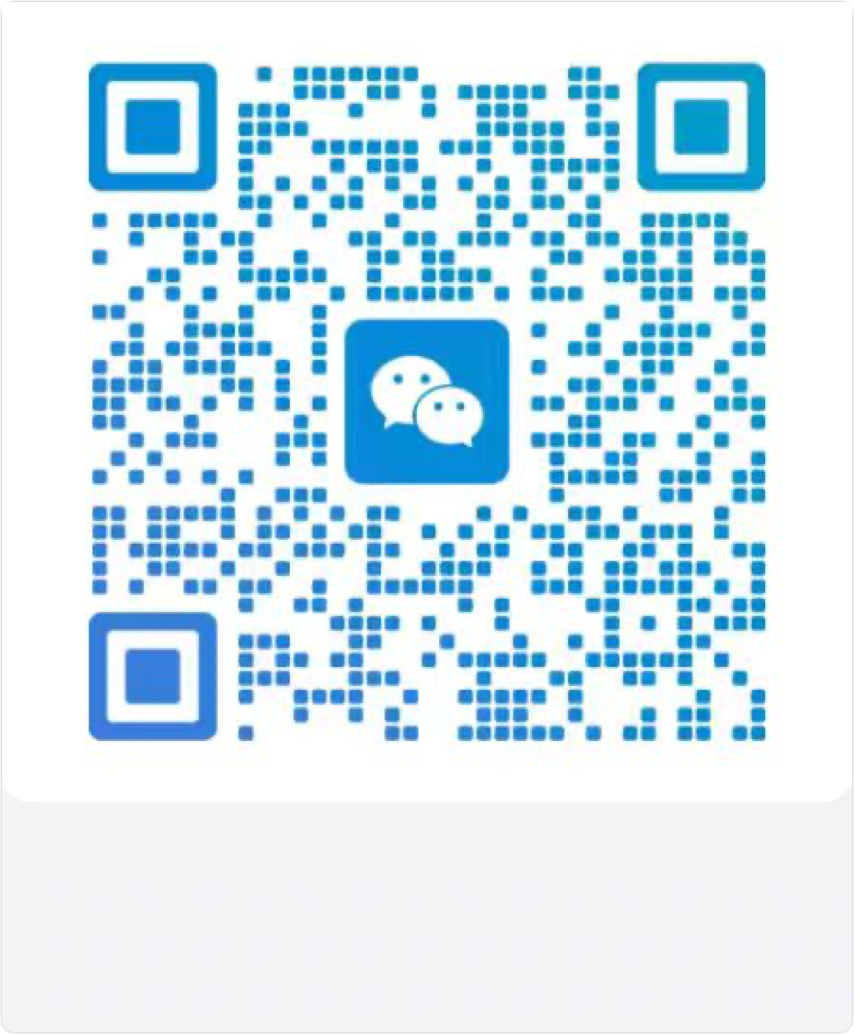前言
本栏目内容为橙单代码生成工具的在线帮助文档,可通过橙单工具中每个配置页面右上角的「帮助」按钮直接跳转。
移动端统计表单
下面先给出 APP 运行时的显示效果,以便大家在表单配置过程中可以先有一个直观的印象。
运行时示例
通过点击 APP 首页的九宫格图片即可进入该列表页面。
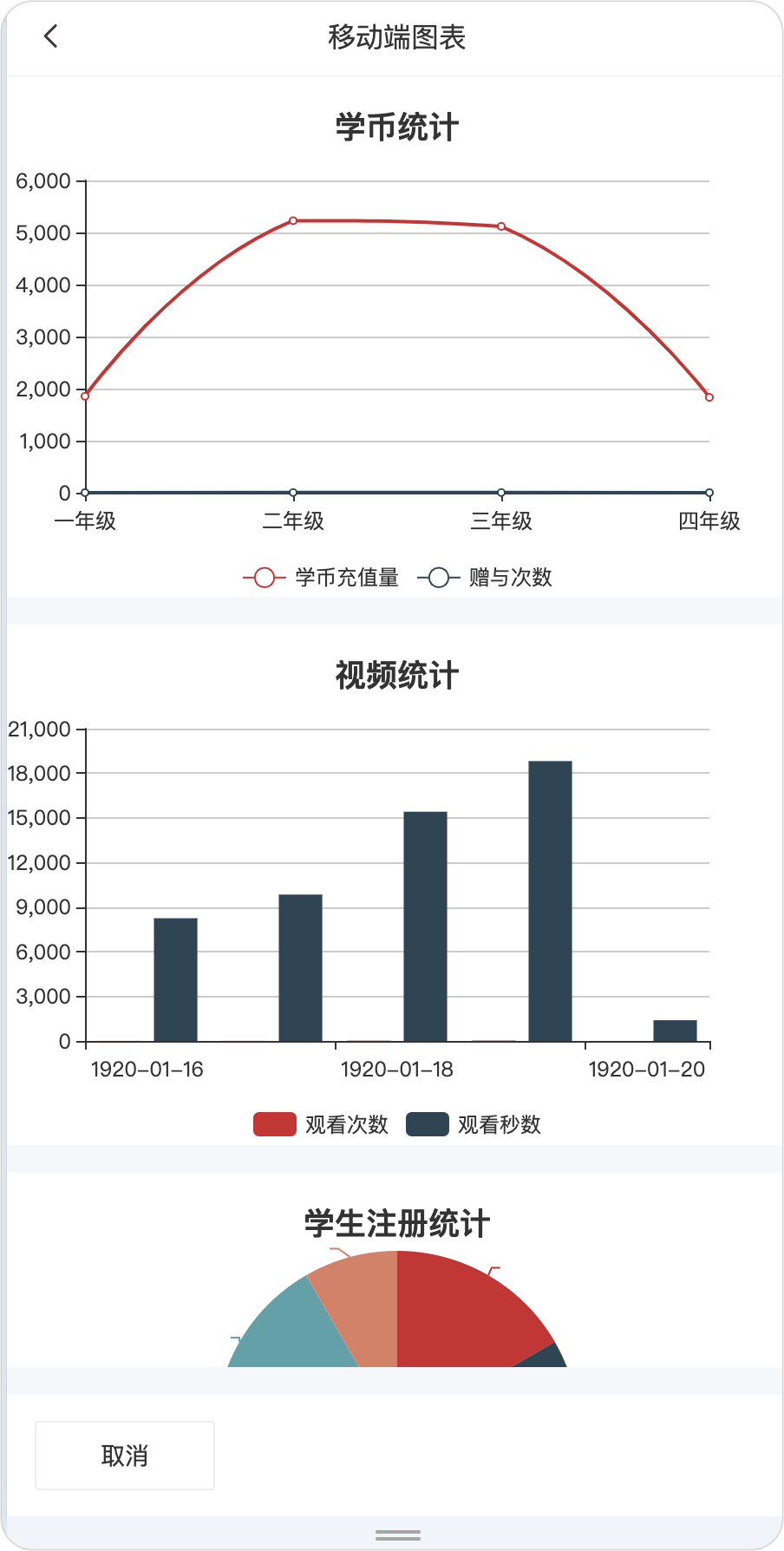
创建表单
在表单管理页面,点击「新建」按钮打开以下全屏弹框,表单类型为「移动端表单 → 编辑页面」。如下图所示,主数据源必须选择支持「统计」功能,具体配置方式可参考 服务数据表配置章节的统计字段小节。
如果统计页面需要包含多个数据源,可以在表单编辑器中继续添加其他的数据源。
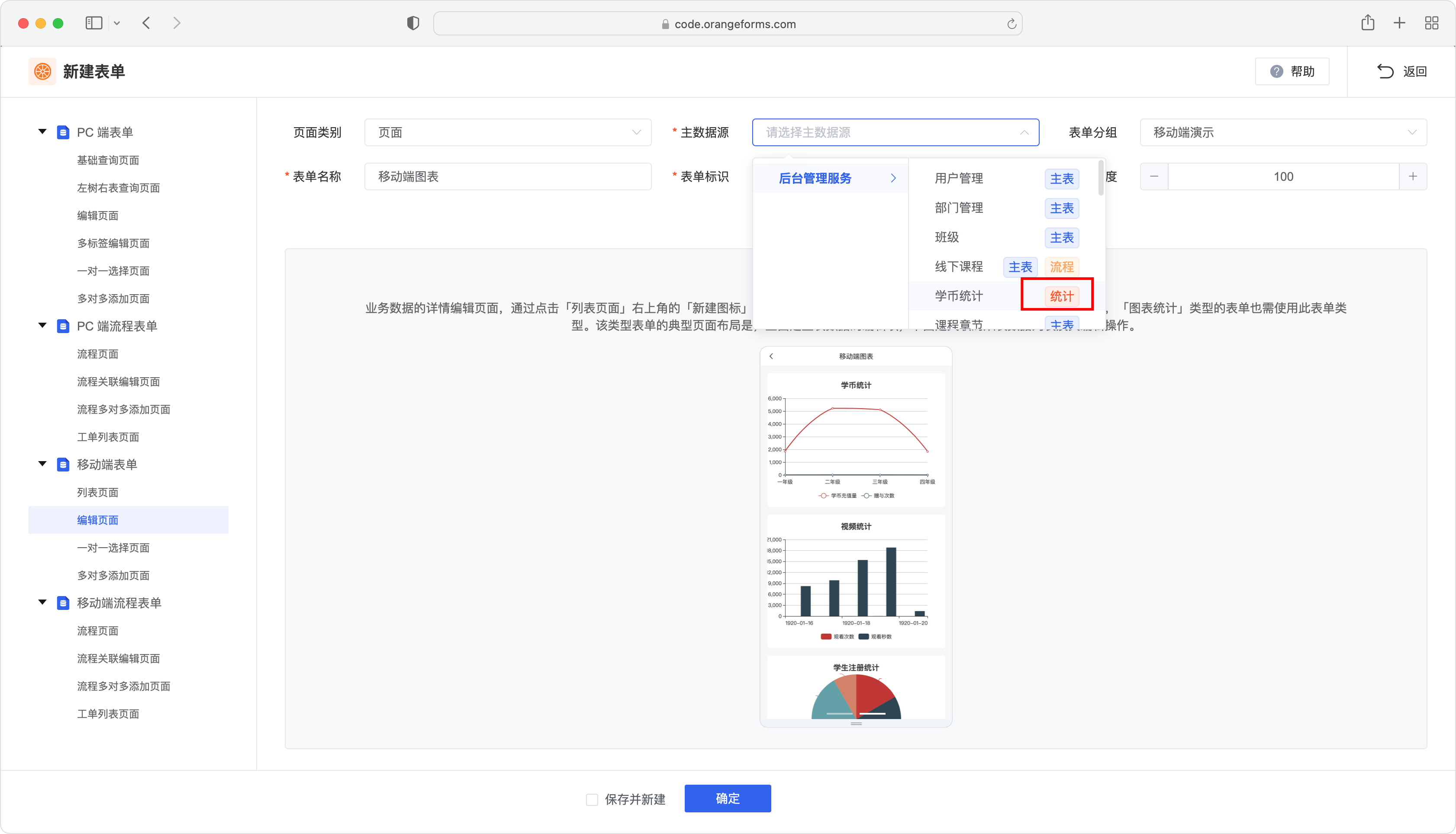
页面配置
- 在本例中我们需要配置三个图表,其数据分别来自三个不同的数据源,因此这里需要将另外两个支持统计能力的数据源也添加到当前表单。
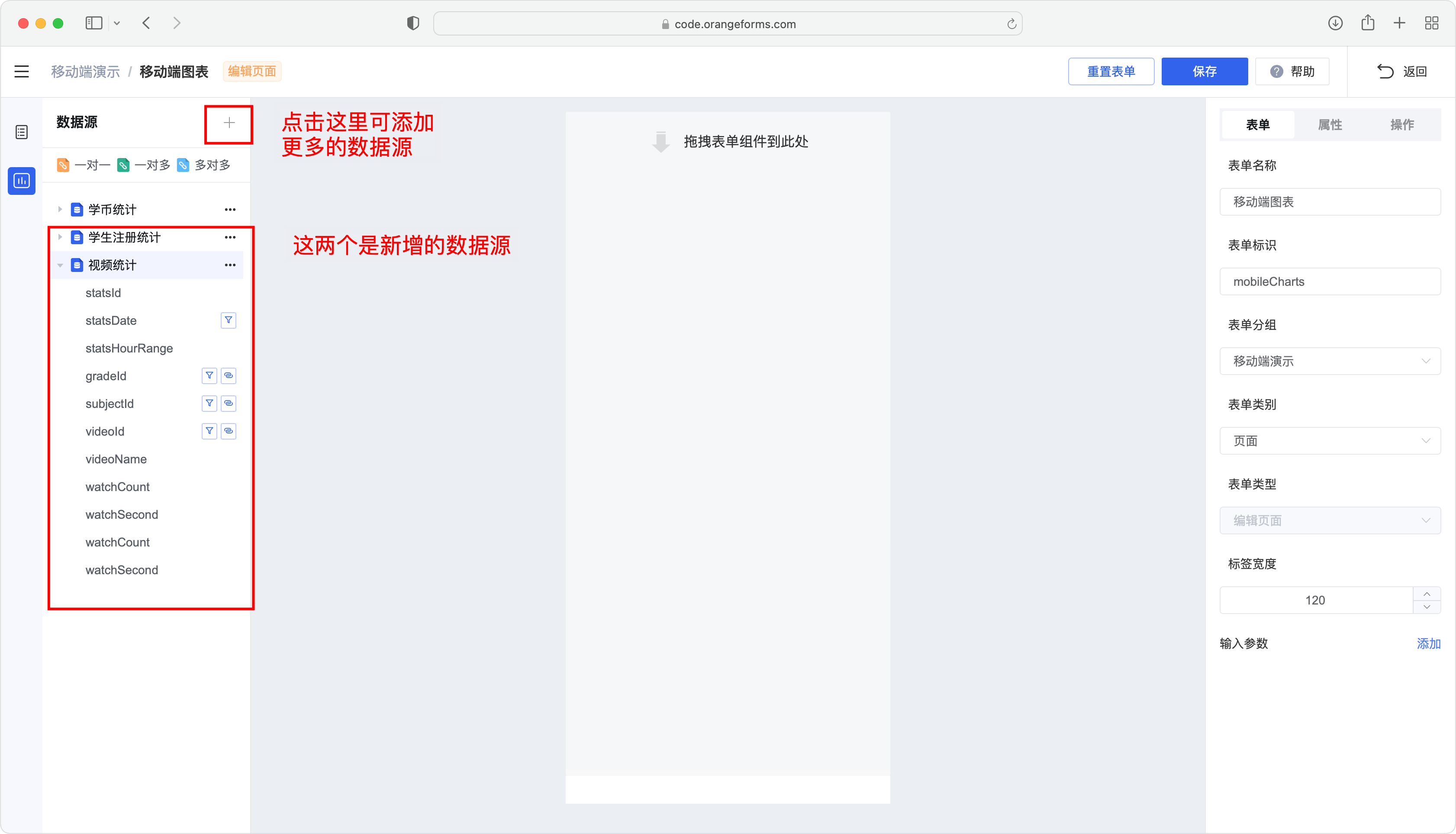
- 拖拽图表组件到页面,其中图表显示的数据为模拟数据,毕竟在生成器中不能拿到真实业务数据。
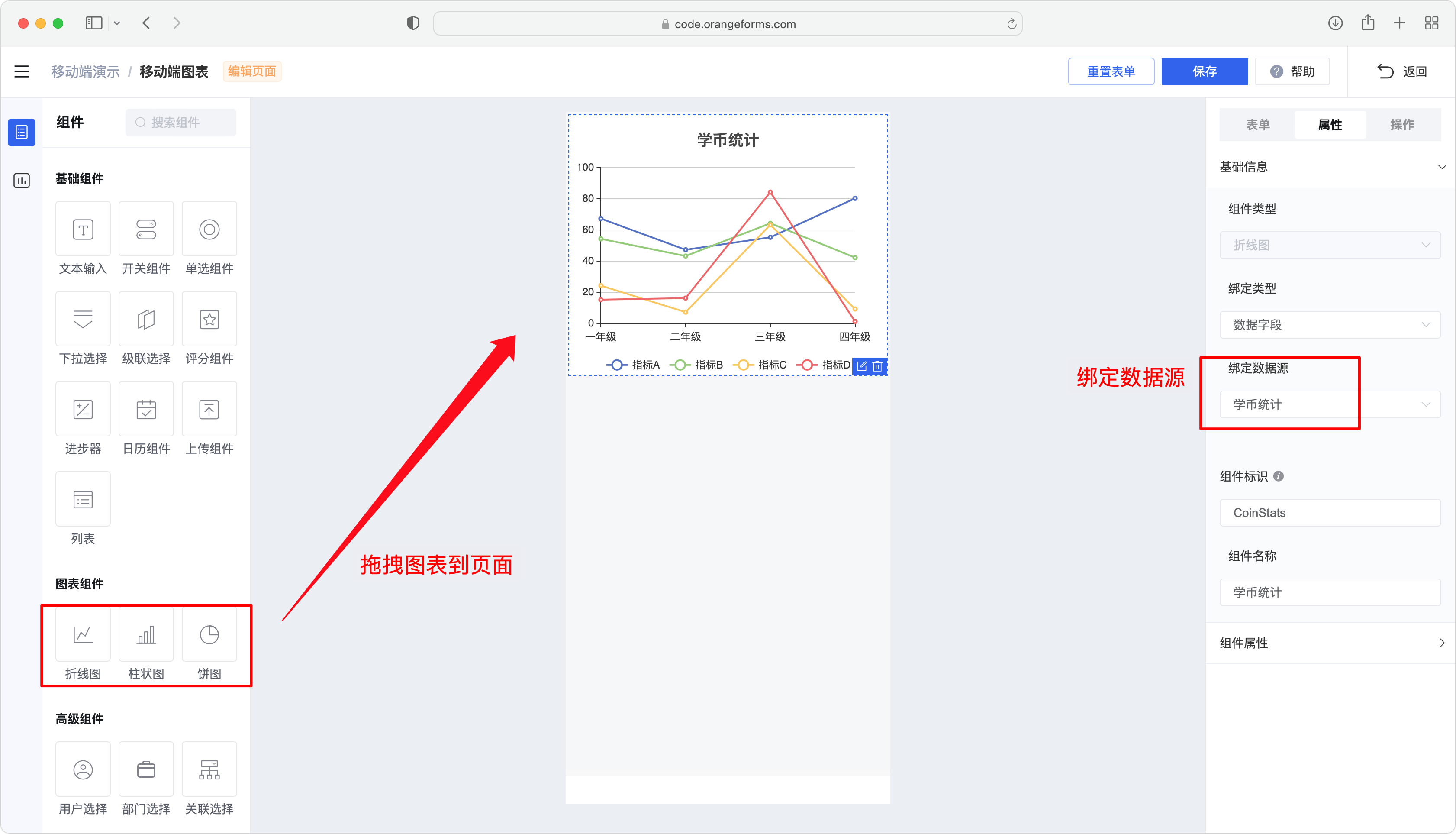
- 配置维度和指标字段,其中维度为「分组字段」,指标为「统计字段」,具体配置方式可参考 服务数据表配置章节的统计字段小节。
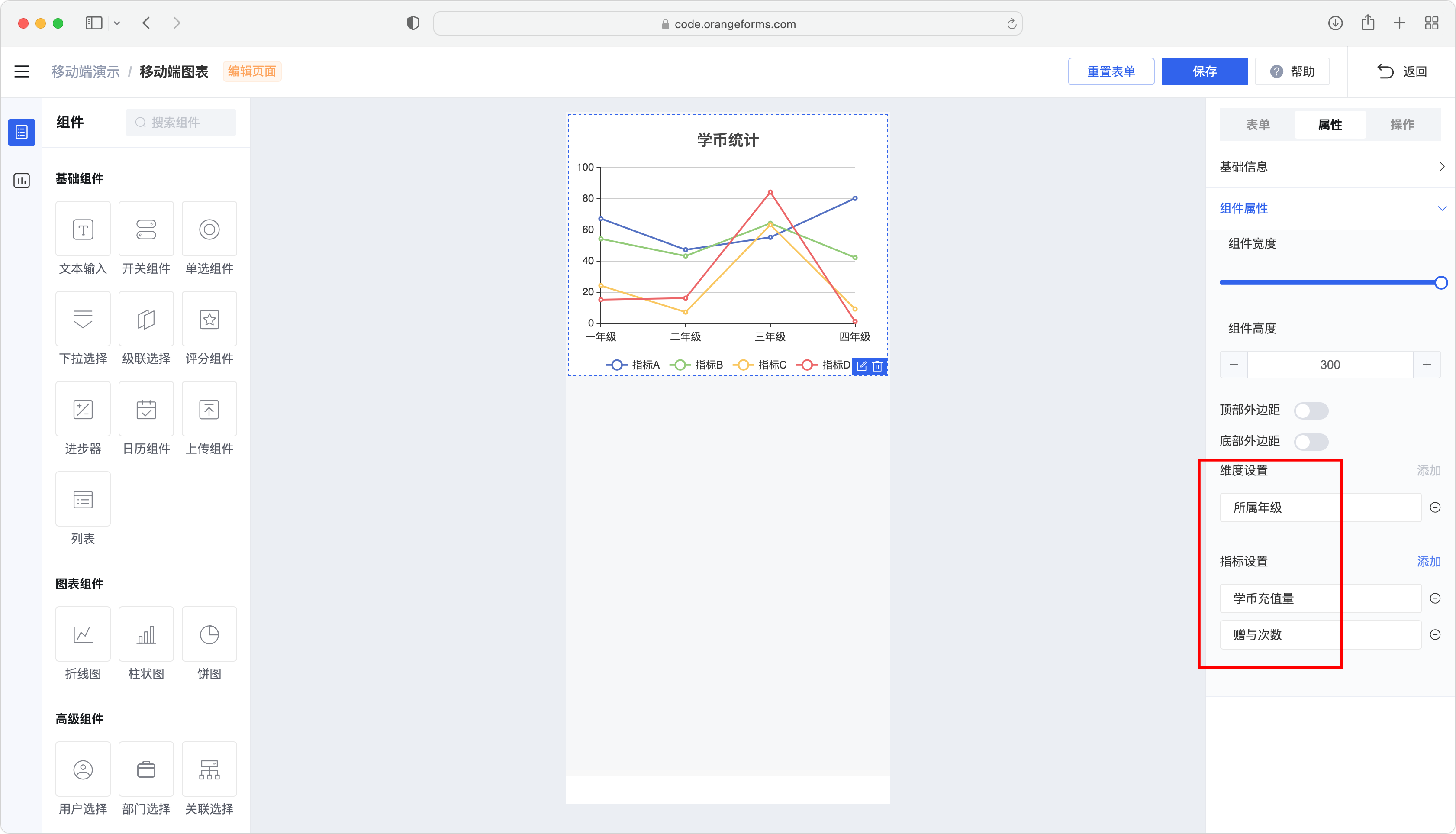
- 可以为不同的图表配置不同的数据源。
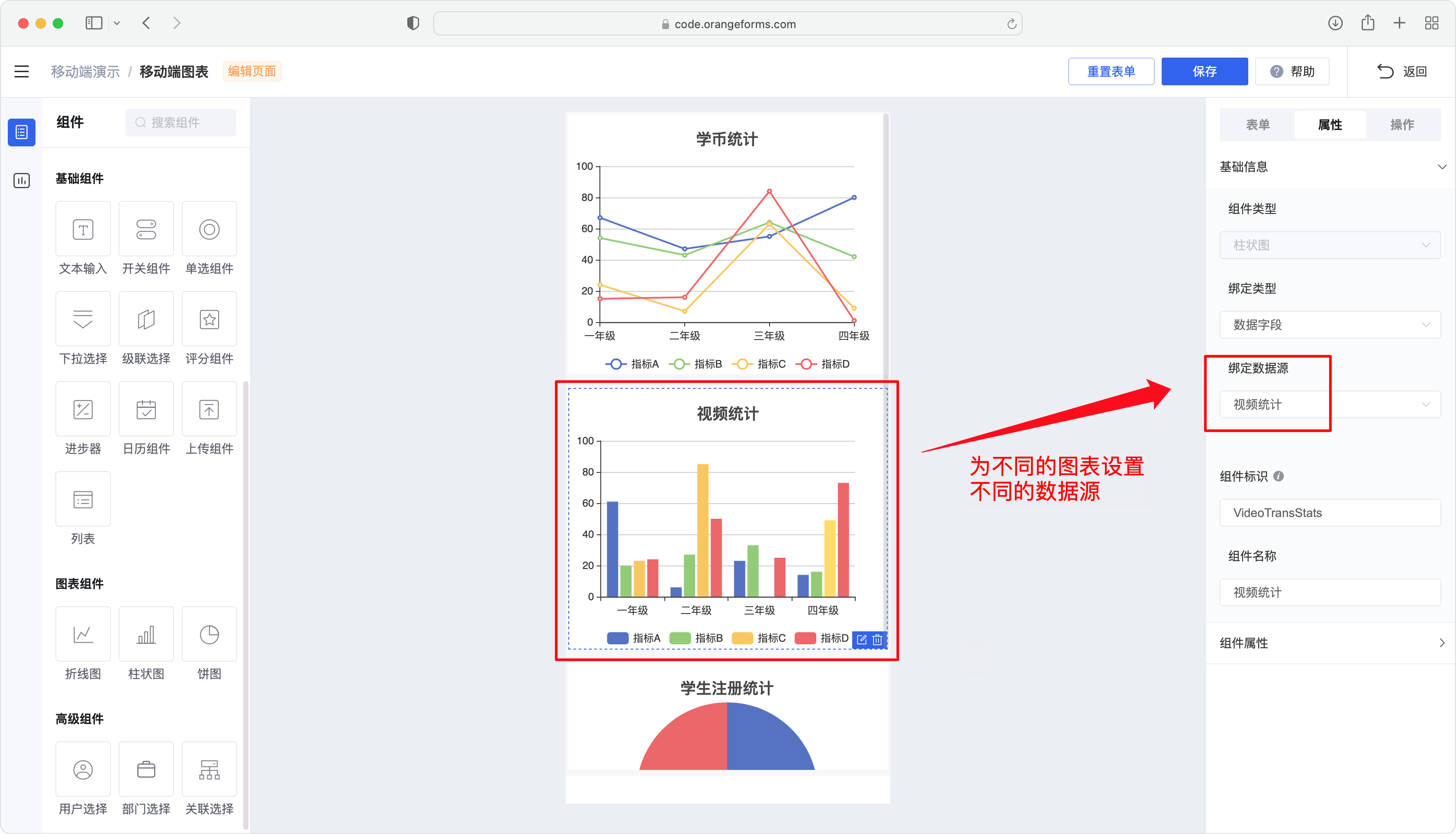
- 可以为图表配置顶部间距,以便图表之间有明显的显示间距。
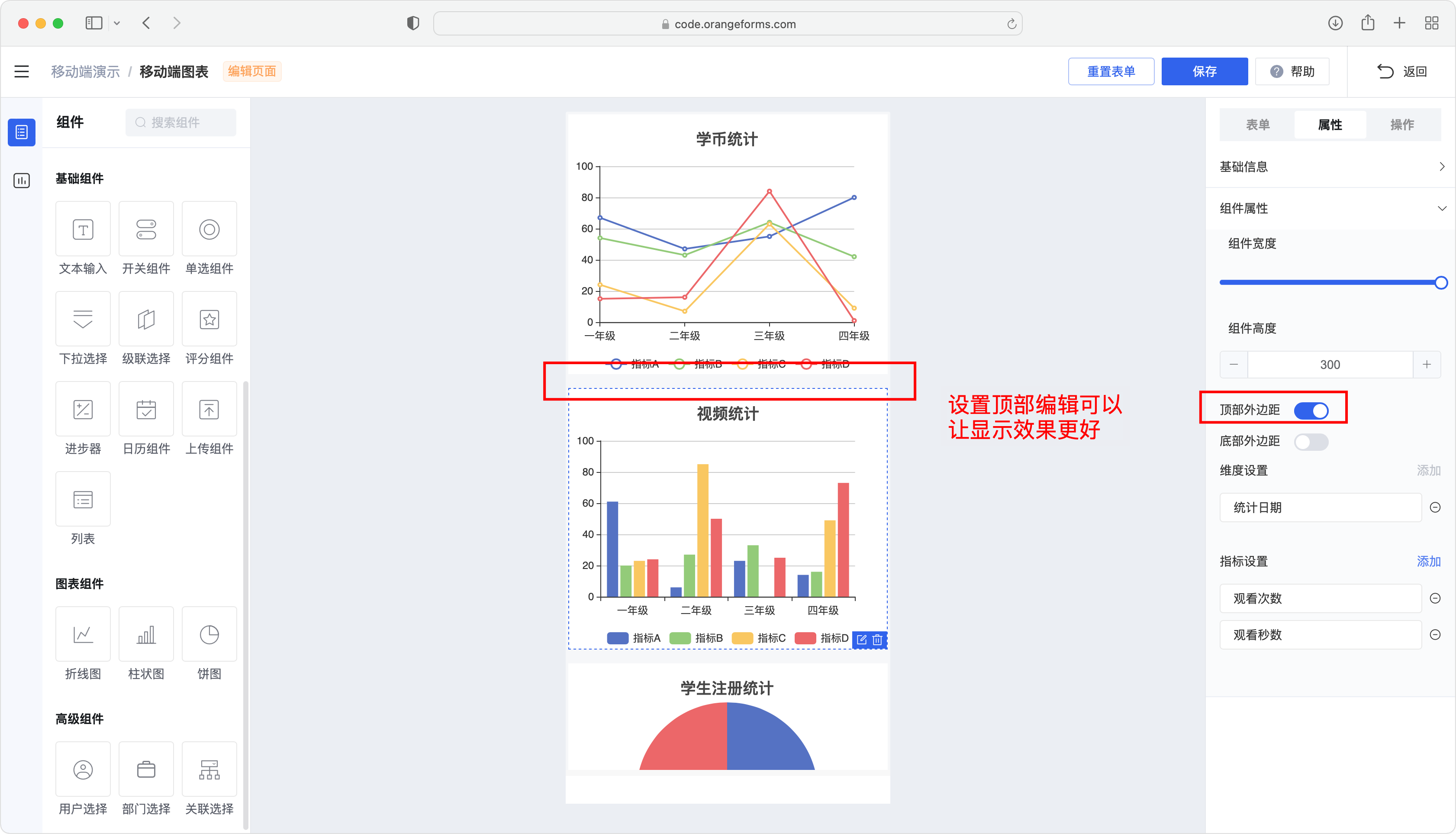
PC 端左树右表页面
下面先给出运行时的显示效果,以便大家在表单配置过程中可以先有一个直观的印象。
运行时示例
登录后点击左侧菜单即可进入该列表页面。
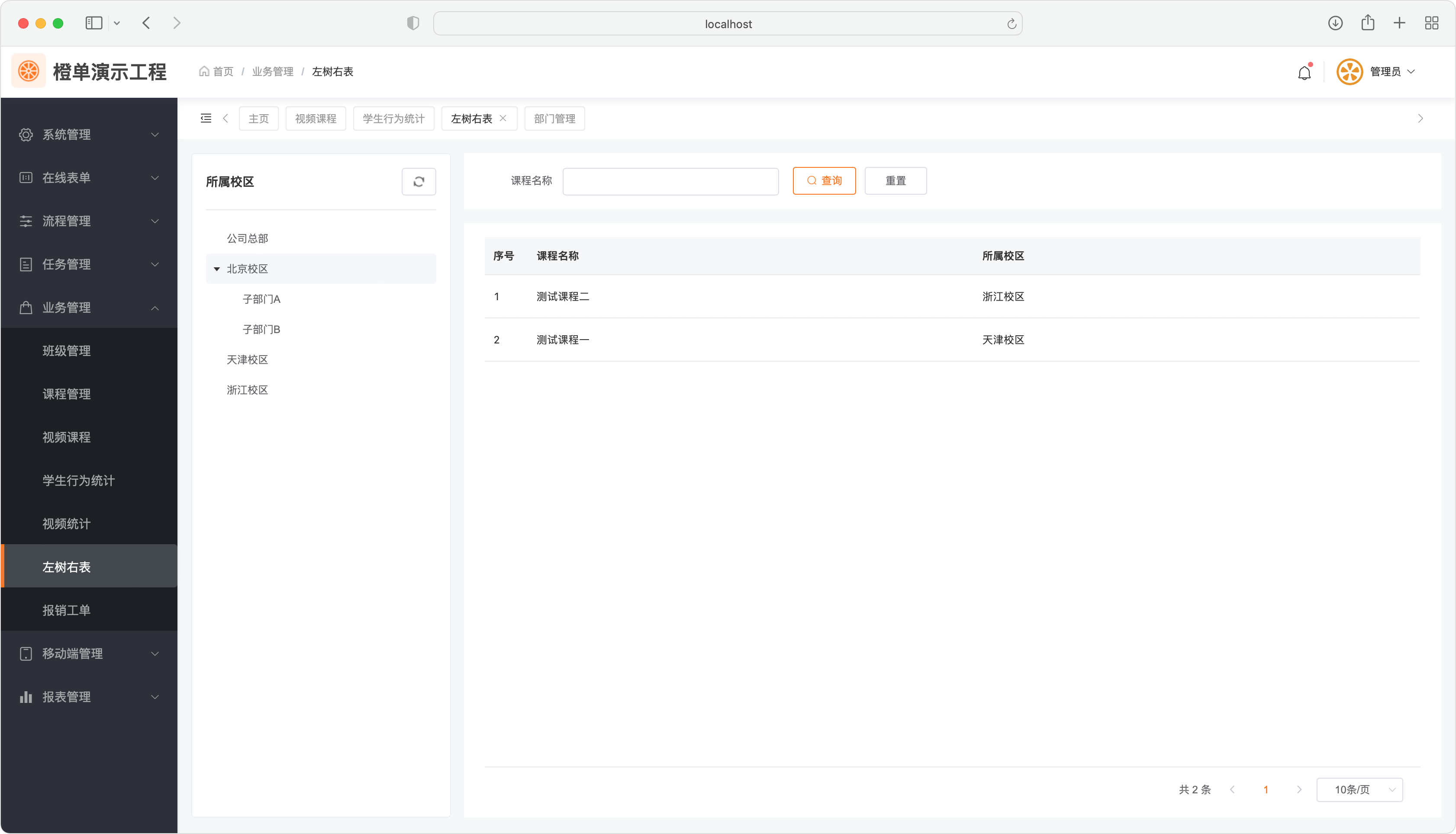
创建表单
在表单管理页面,点击「新建」按钮打开以下全屏弹框,表单类型为「PC 端表单 → 左树右表查询页面」,主数据源应选择主表数据源。
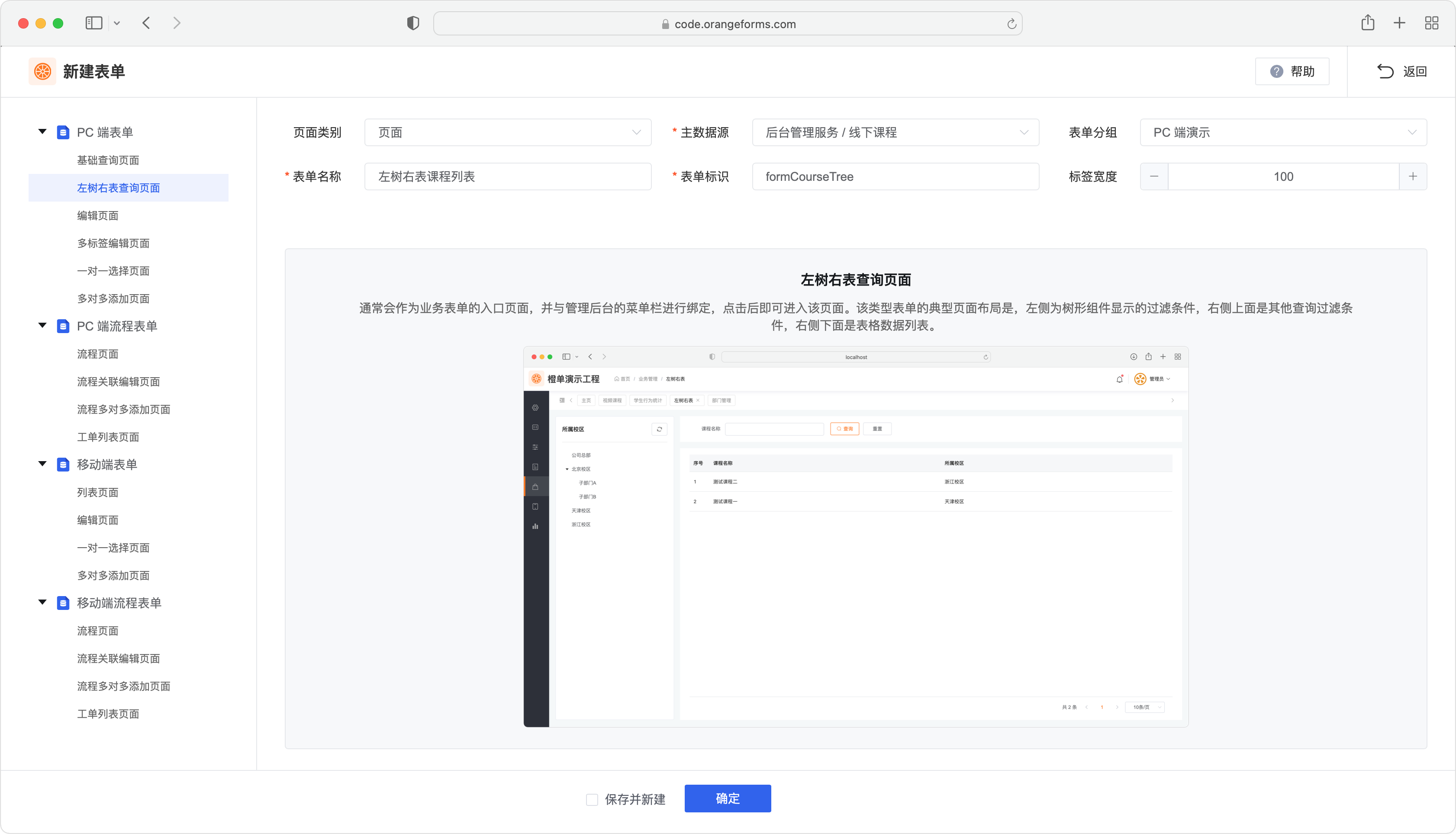
页面配置
- 选择表格组件的数据源。
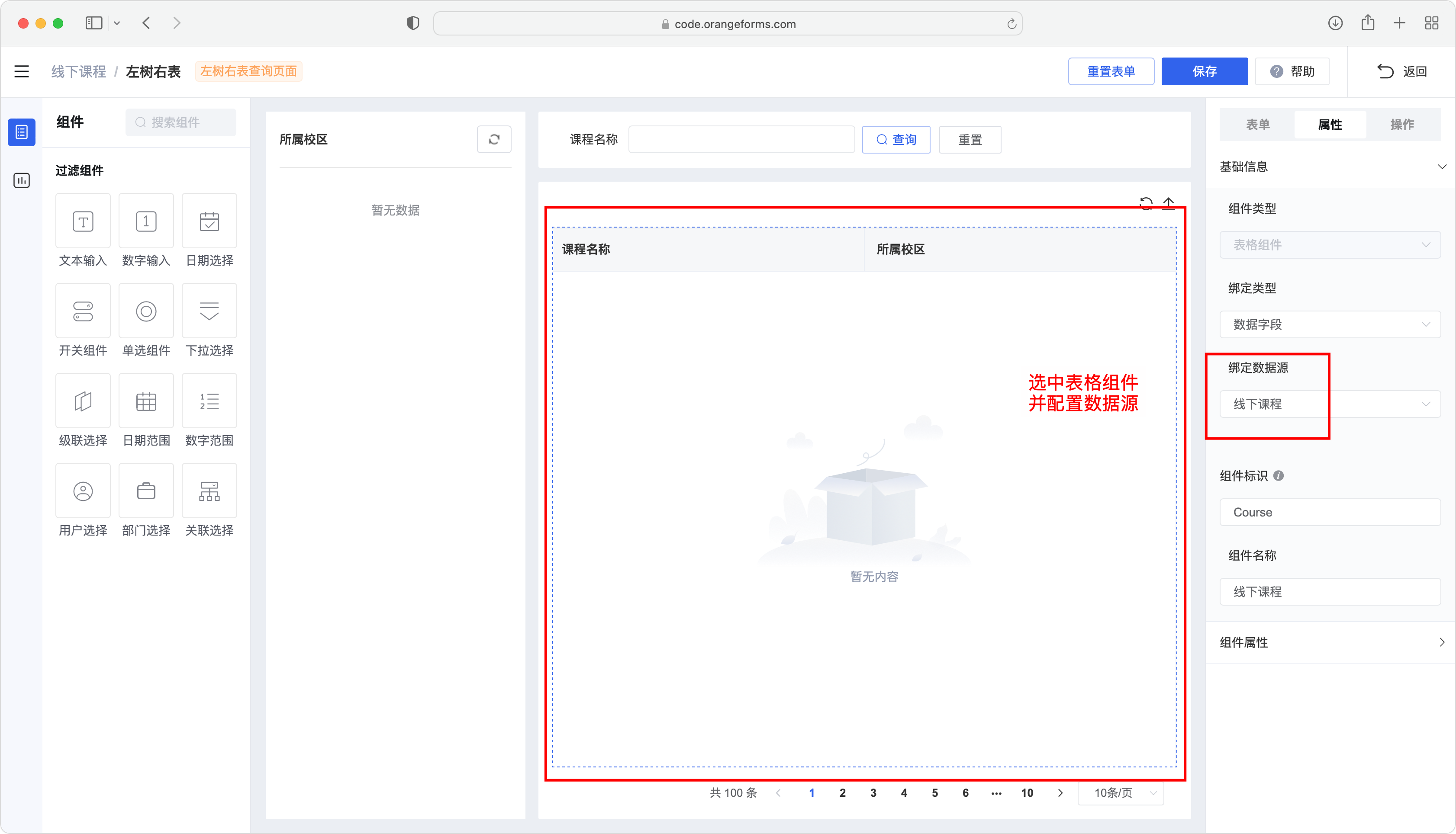
- 为表单左侧的树形组件配置数据源和绑定字段,该组件的数据用于过滤右侧的表格数据。
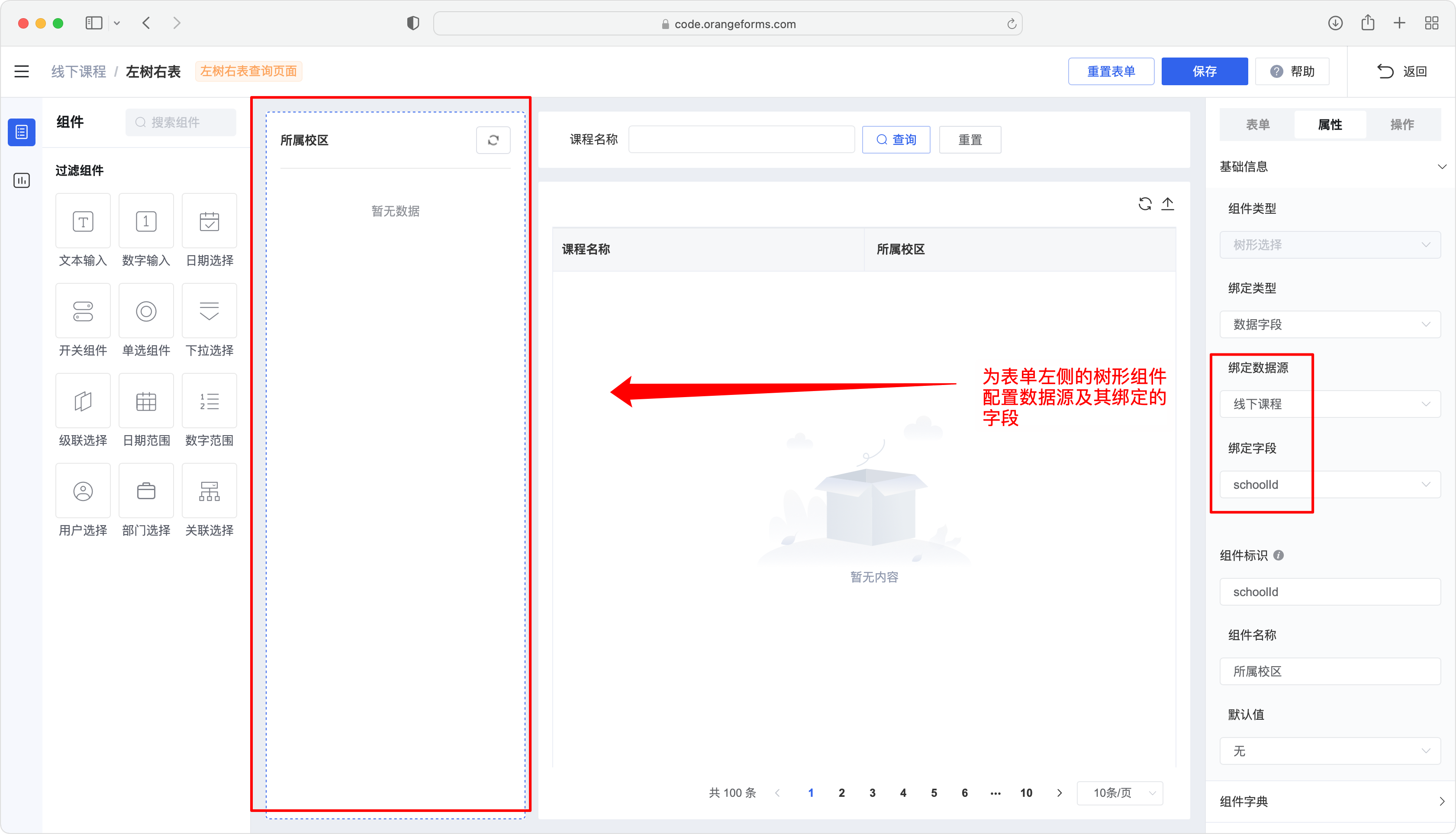
- 我们可以继续为左侧的树形组件配置「增删改」功能。首先左侧组件关联的字典必须为「数据源字典」
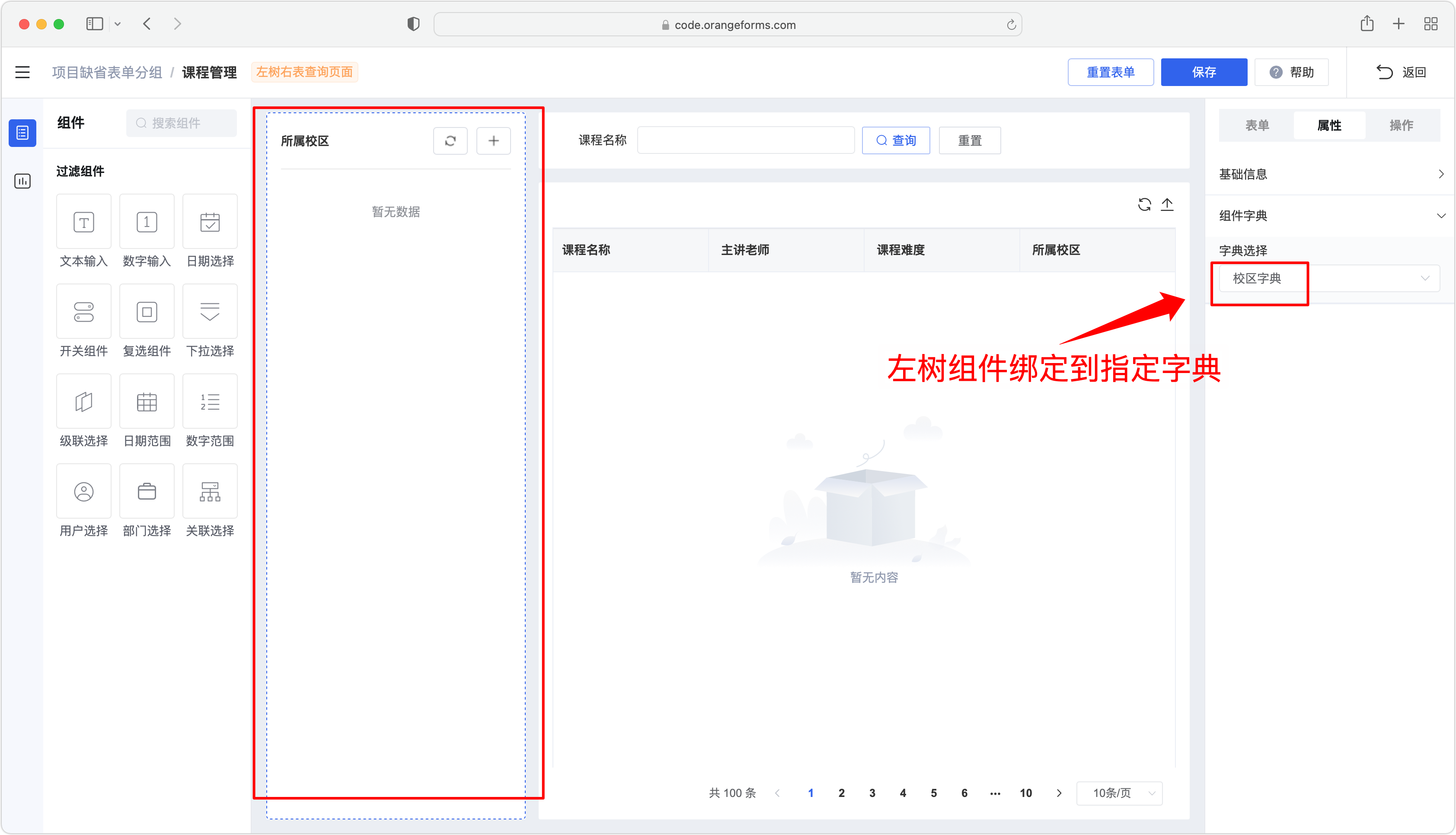
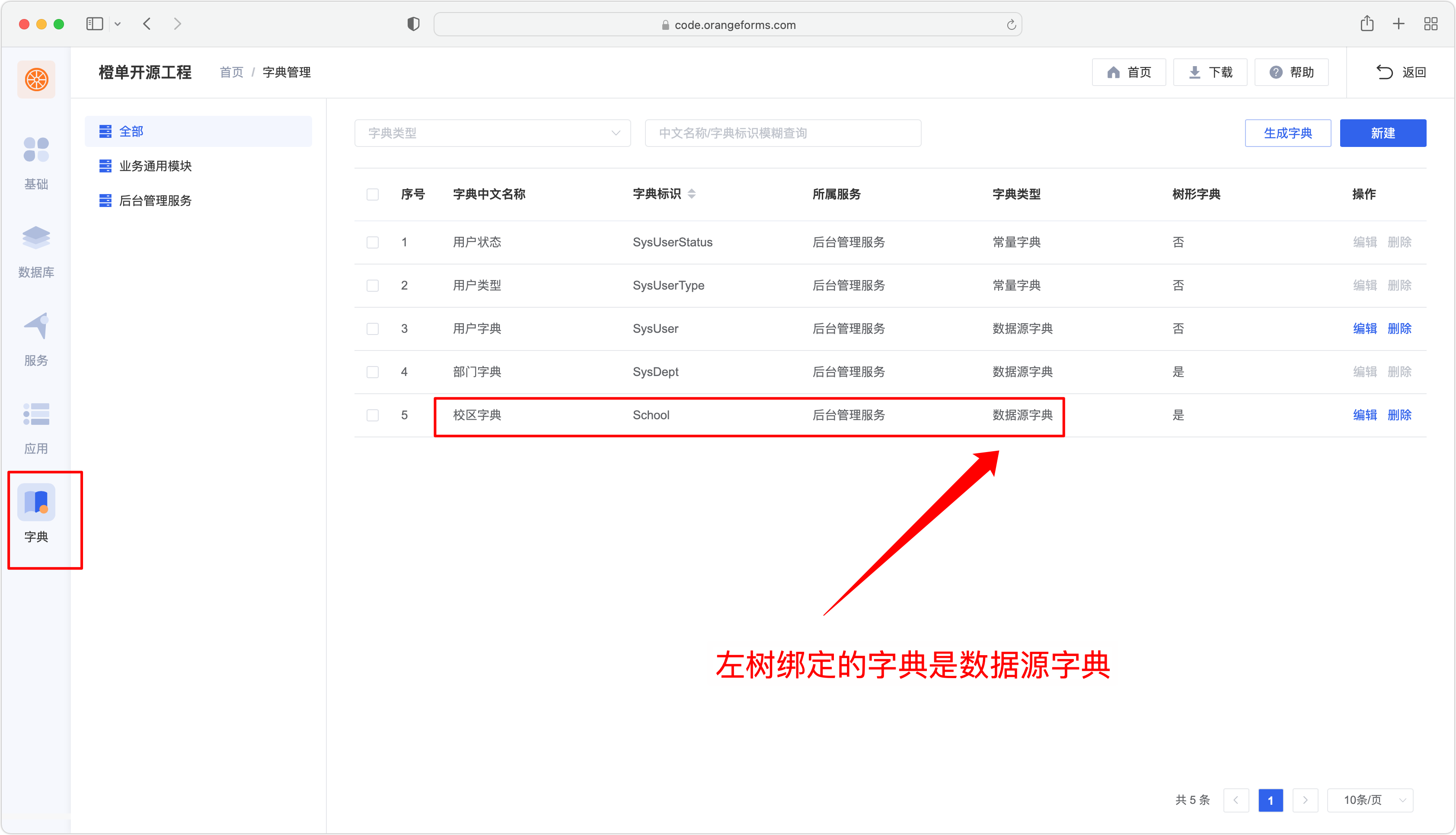
- 点击当前表单的操作属性框,为左侧的「树形选择」组件添加「增删改」操作。
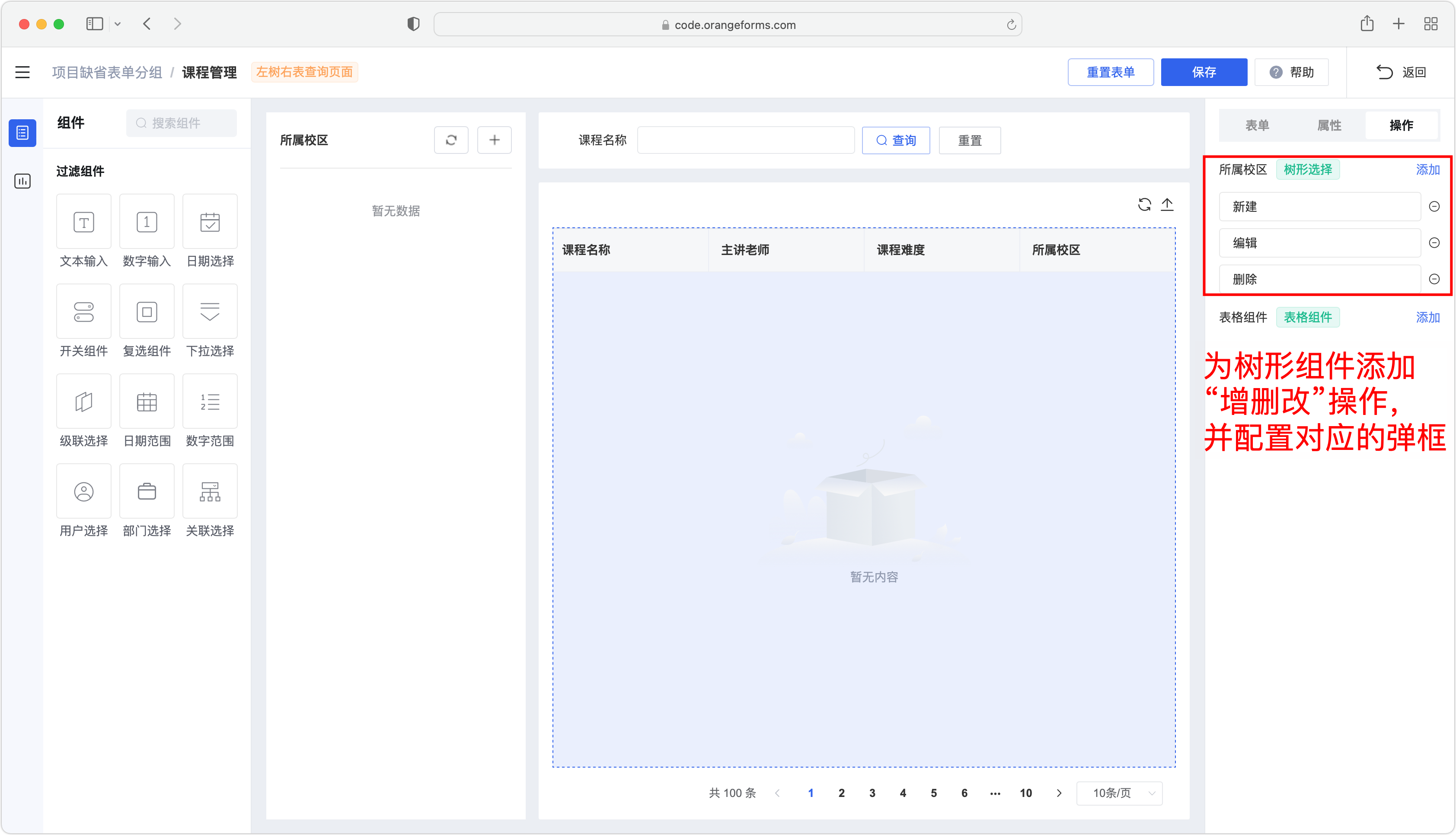
- 在操作中,需要选择与数据源字典关联的编辑表单,具体配置方式可参考 PC 端常用表单章节编辑页面示例小节。在如下三张配置截图中,操作类型必须为截图中指定的三种操作类型。此外还需要重点说明的是,关联的表单必须为弹框。
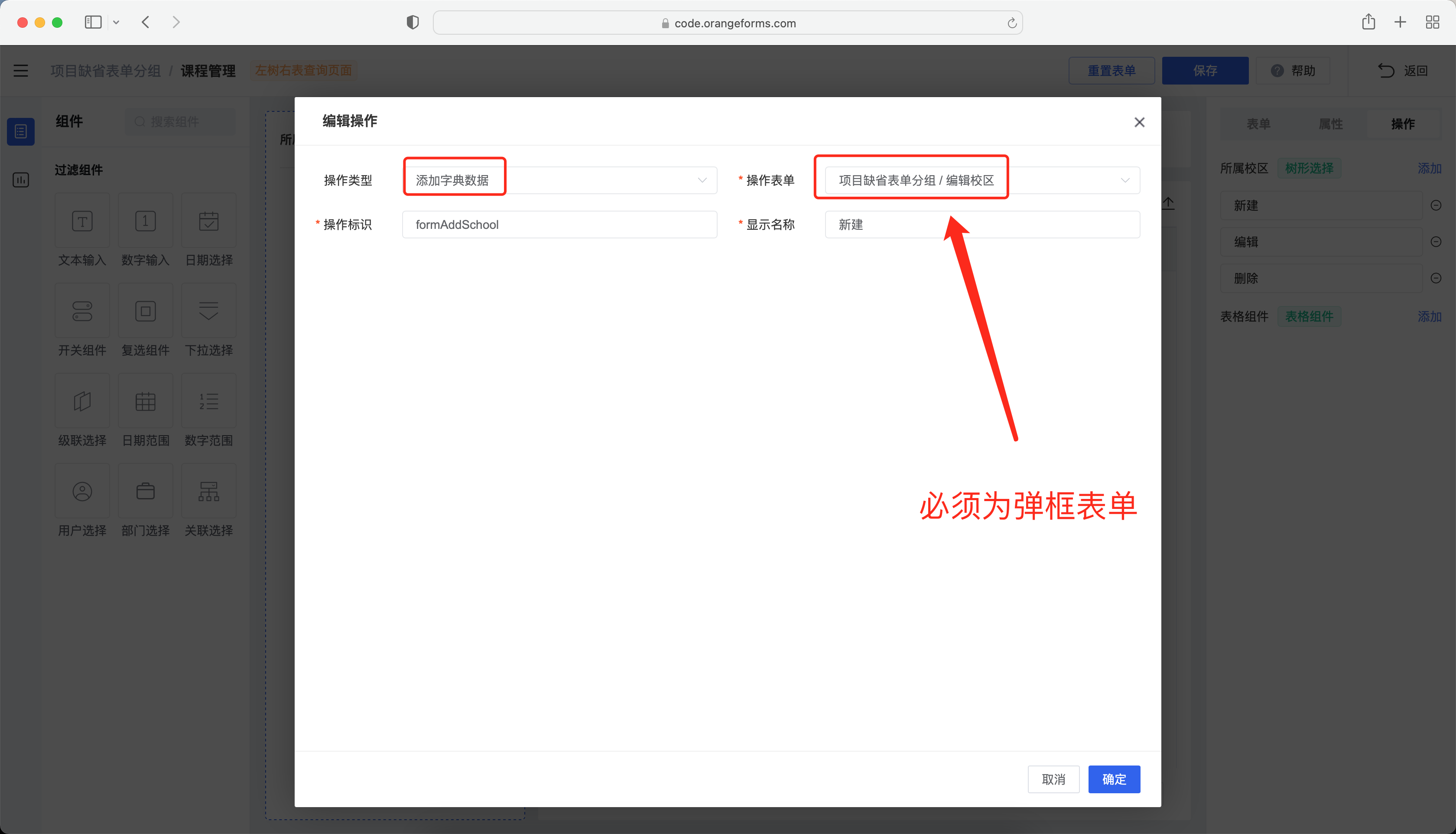
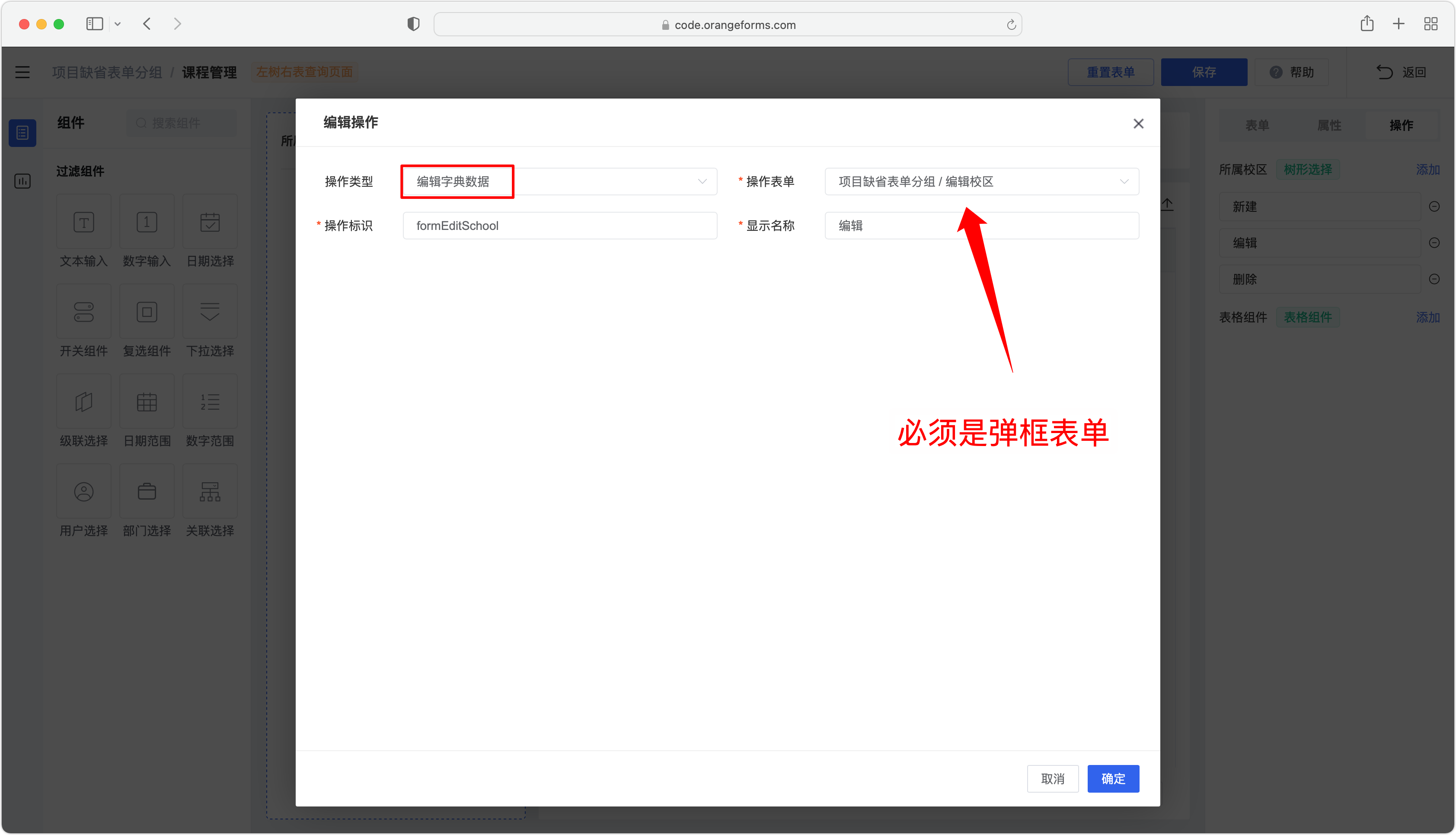
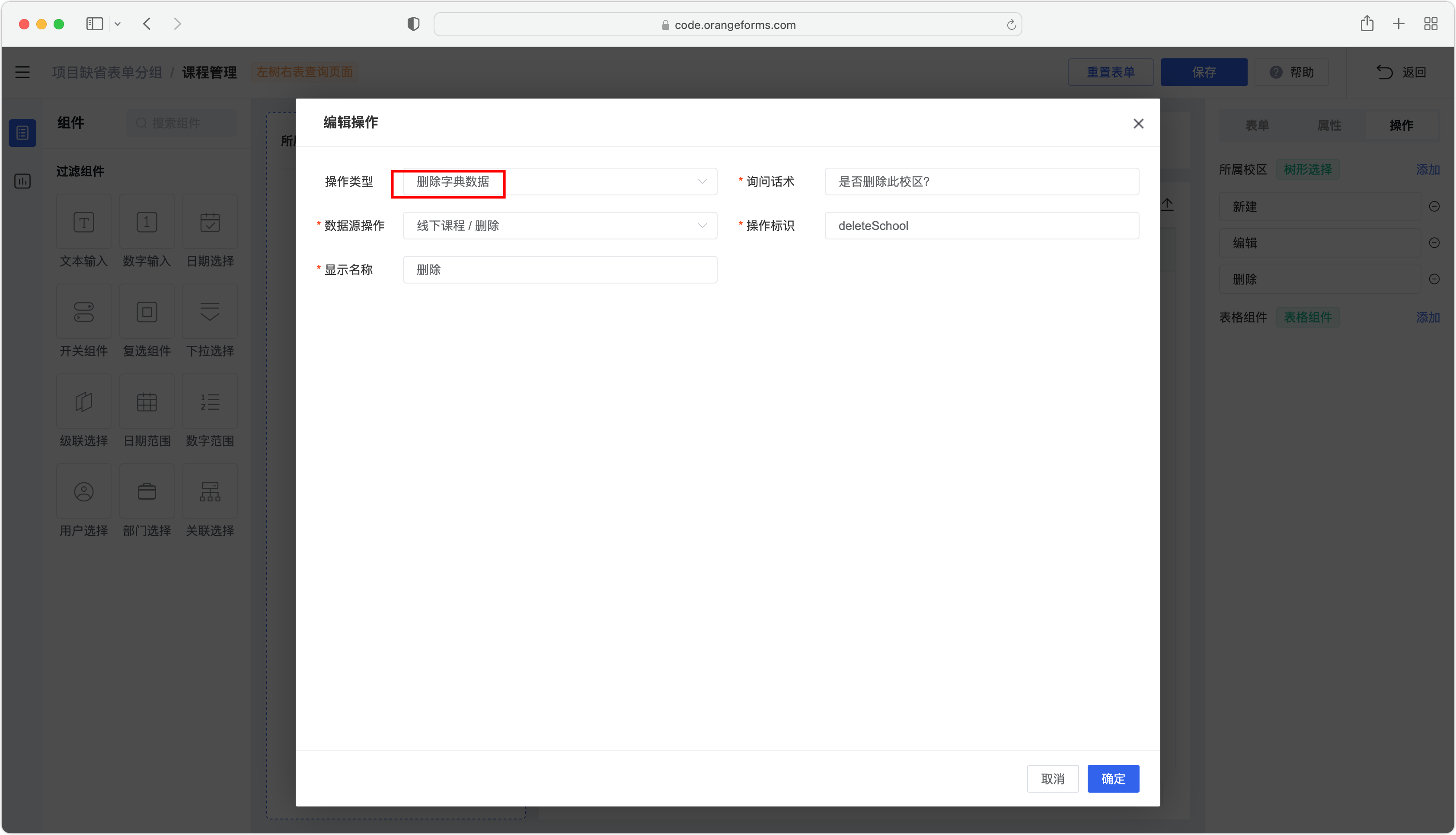
- 该查询页面的「表格列字段」和「过滤组件」的配置,可参考操作指南 PC 端业务表单章节的 列表页面表格列字段配置小节 和 列表页面过滤字段配置小节,当前示例页面配置结果如下。
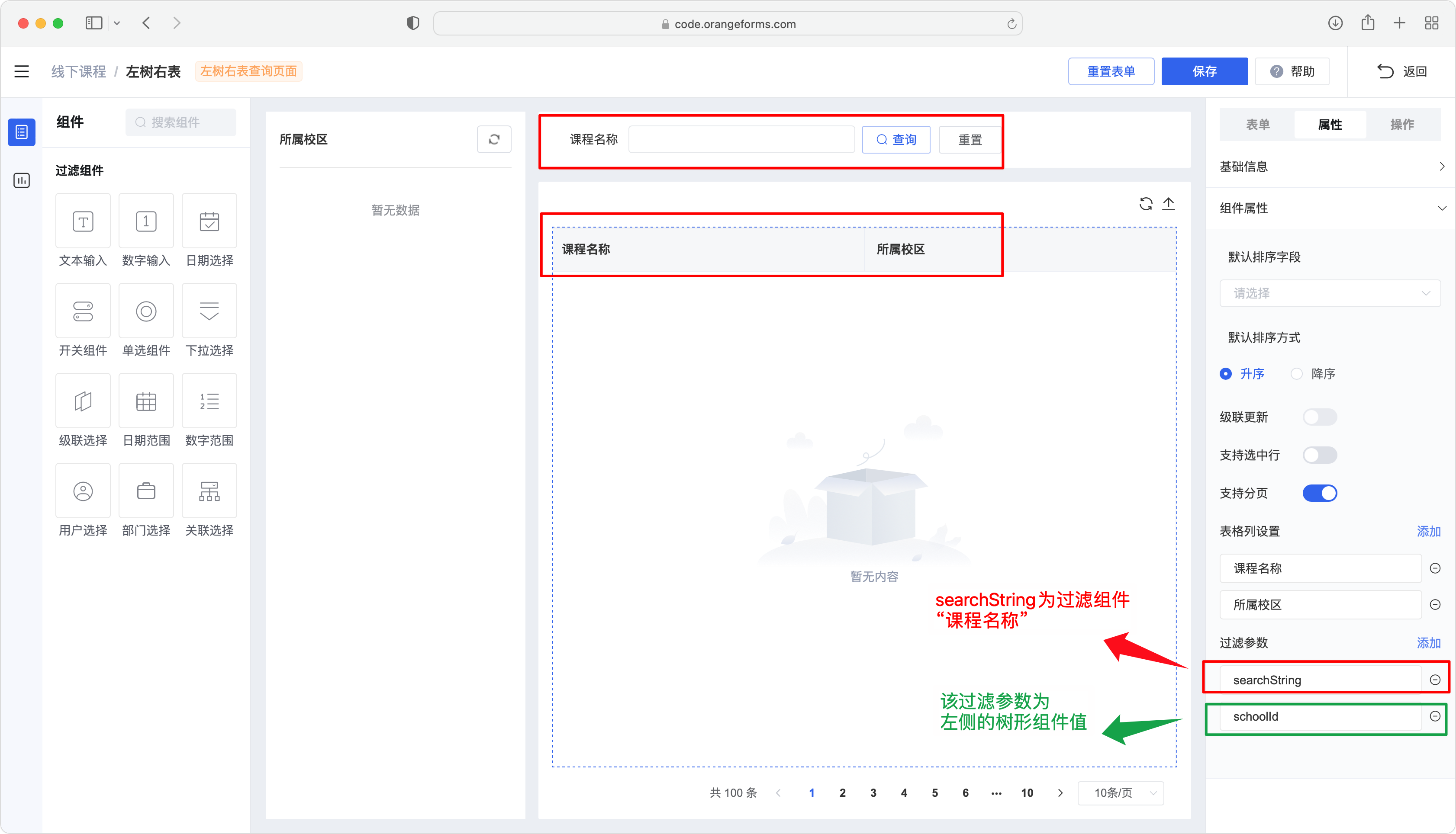
PC 端主子表页面
下面先给出运行时的显示效果,以便大家在表单配置过程中可以先有一个直观的印象。
运行时示例
登录后点击左侧菜单即可进入该页面。其中上面的表格是主表数据,下面的表格是子表数据,当点击主表表格的数据时,子表表格的数据会同步刷新。最后解释一下,表单上面的过滤条件仅应用于主表数据。
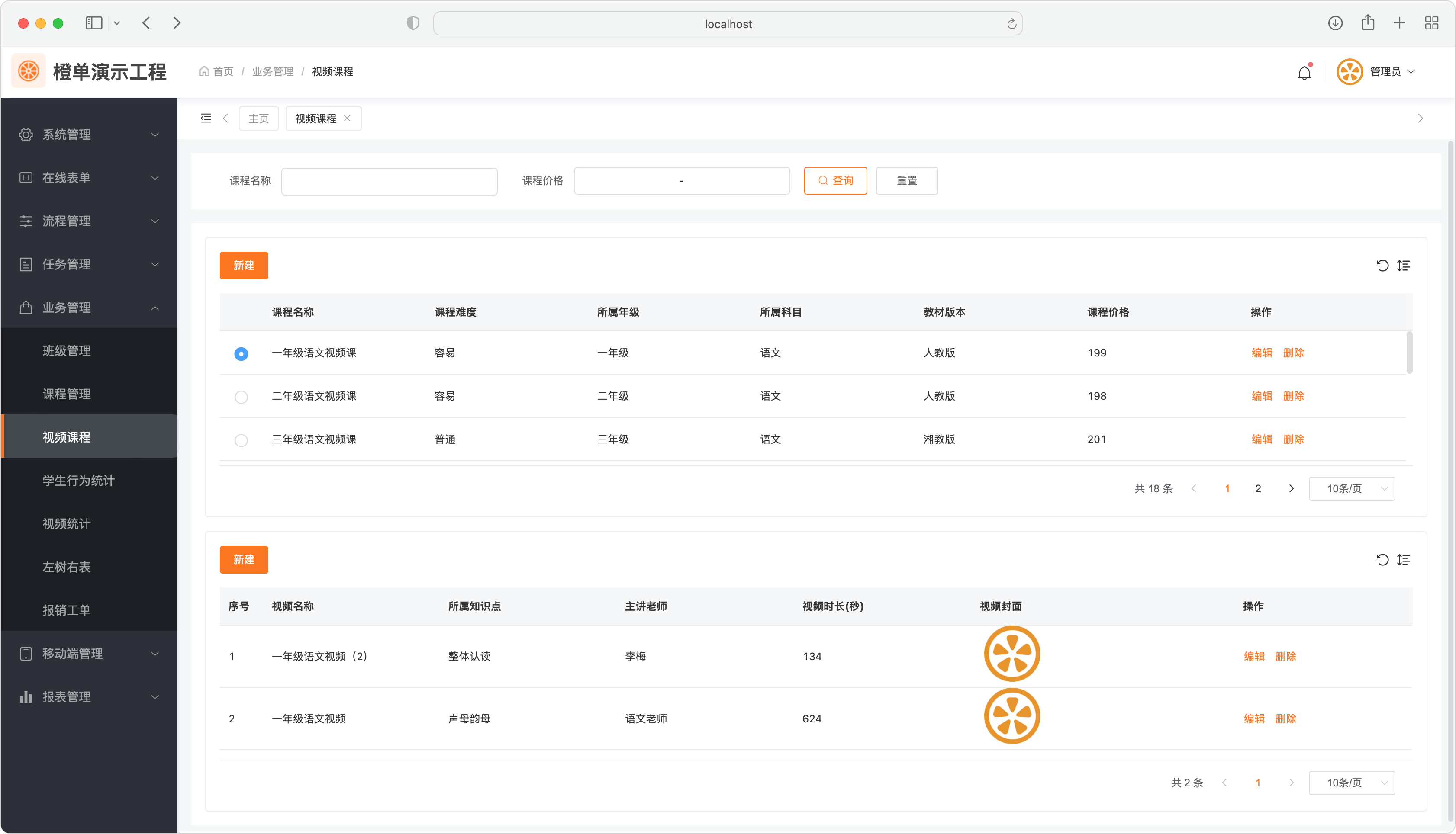
创建表单
在表单管理页面,点击「新建」按钮打开以下全屏弹框,表单类型为「PC 端表单 → 编辑页面」,主数据源应选择主表数据源。
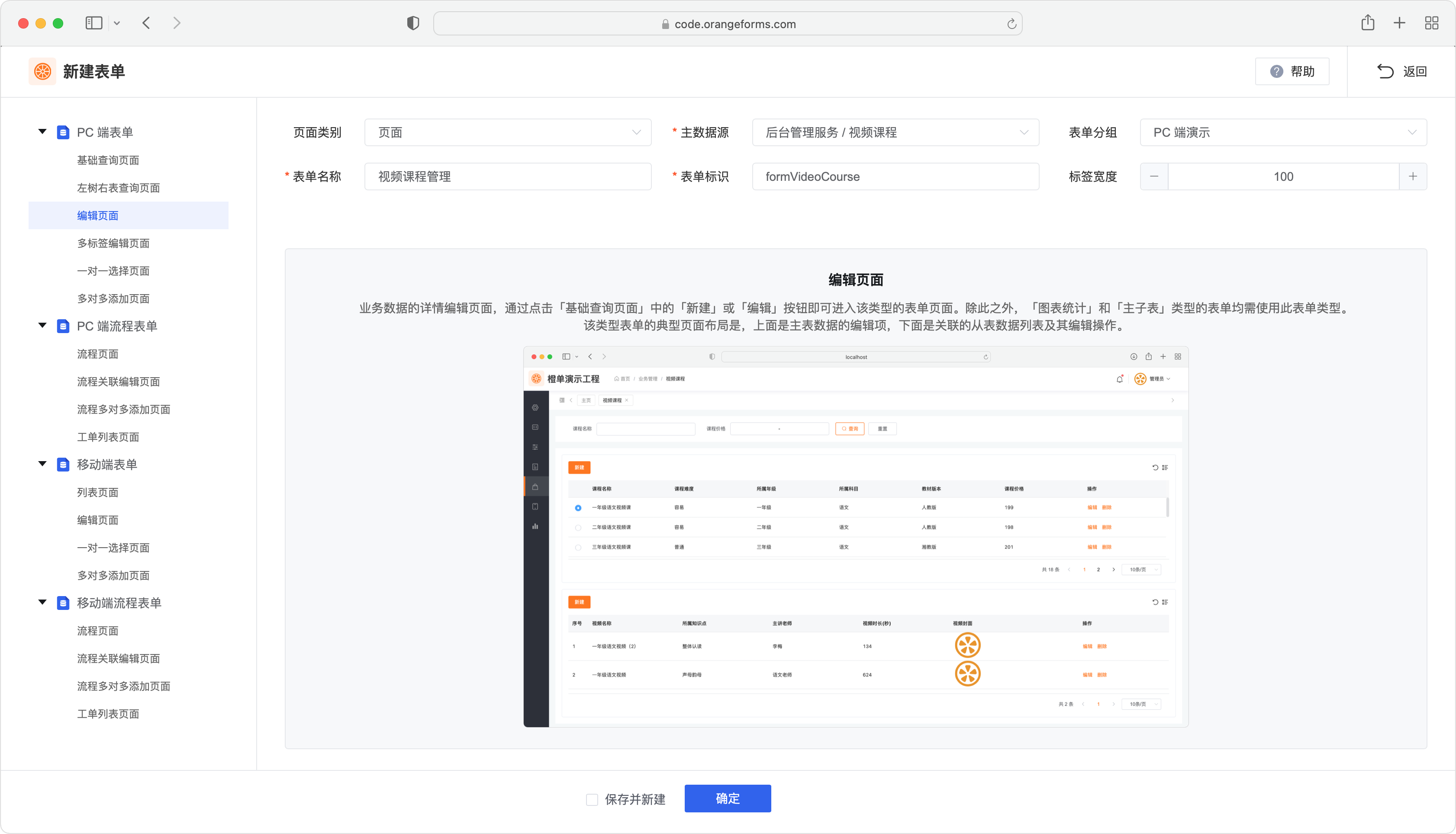
页面配置
- 主表表格所依赖的数据源,在上一步创建表单时即以配置,下面我们需要继续为子表表格添加数据源。
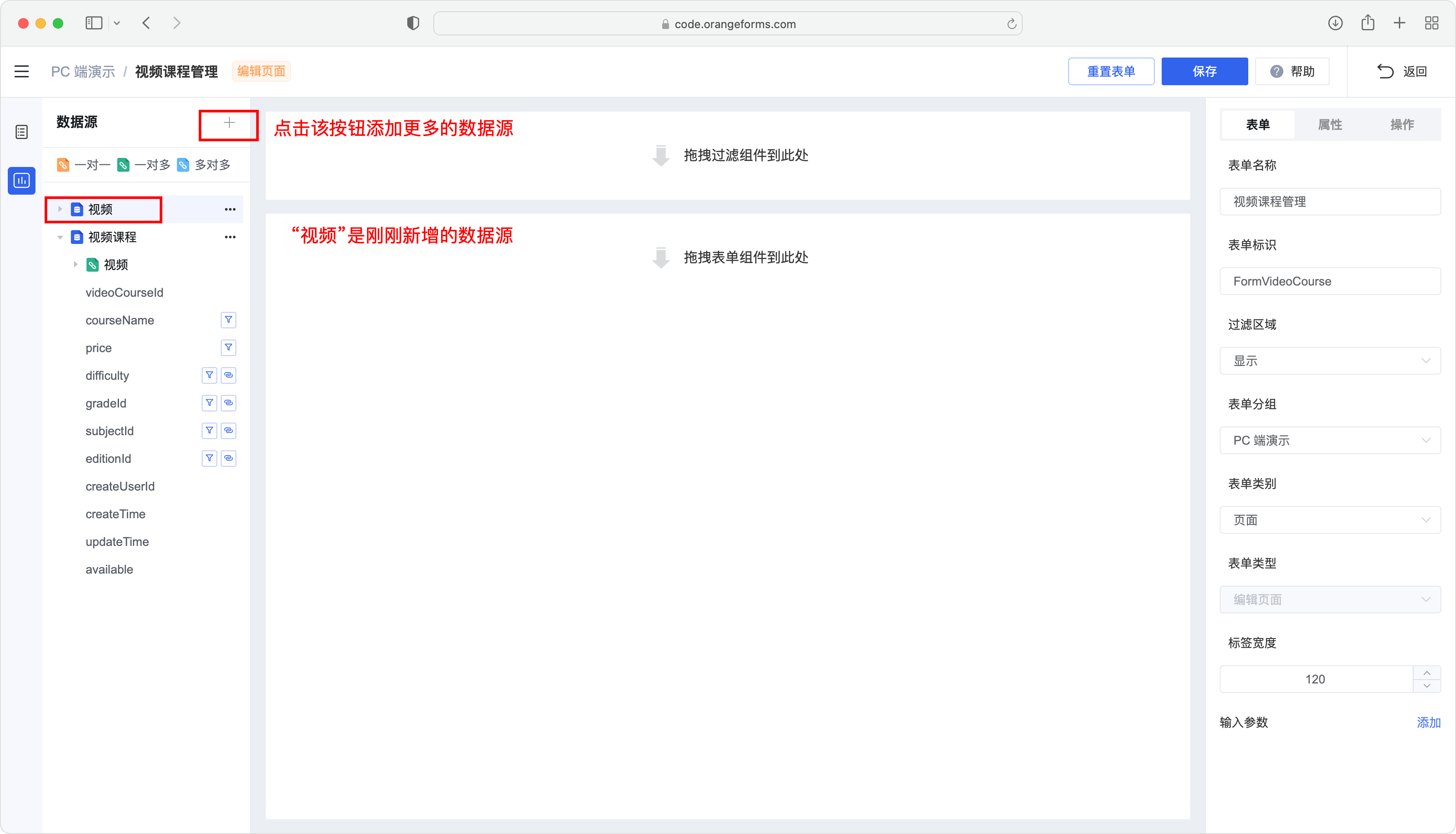
- 拖拽过滤组件、主表表格组件和子表表格组件到表单编辑区域,具体操作可参考操作指南 PC 端业务表单章节的 列表页面表格列字段配置小节 和 列表页面过滤字段配置小节,当前示例页面配置结果如下。
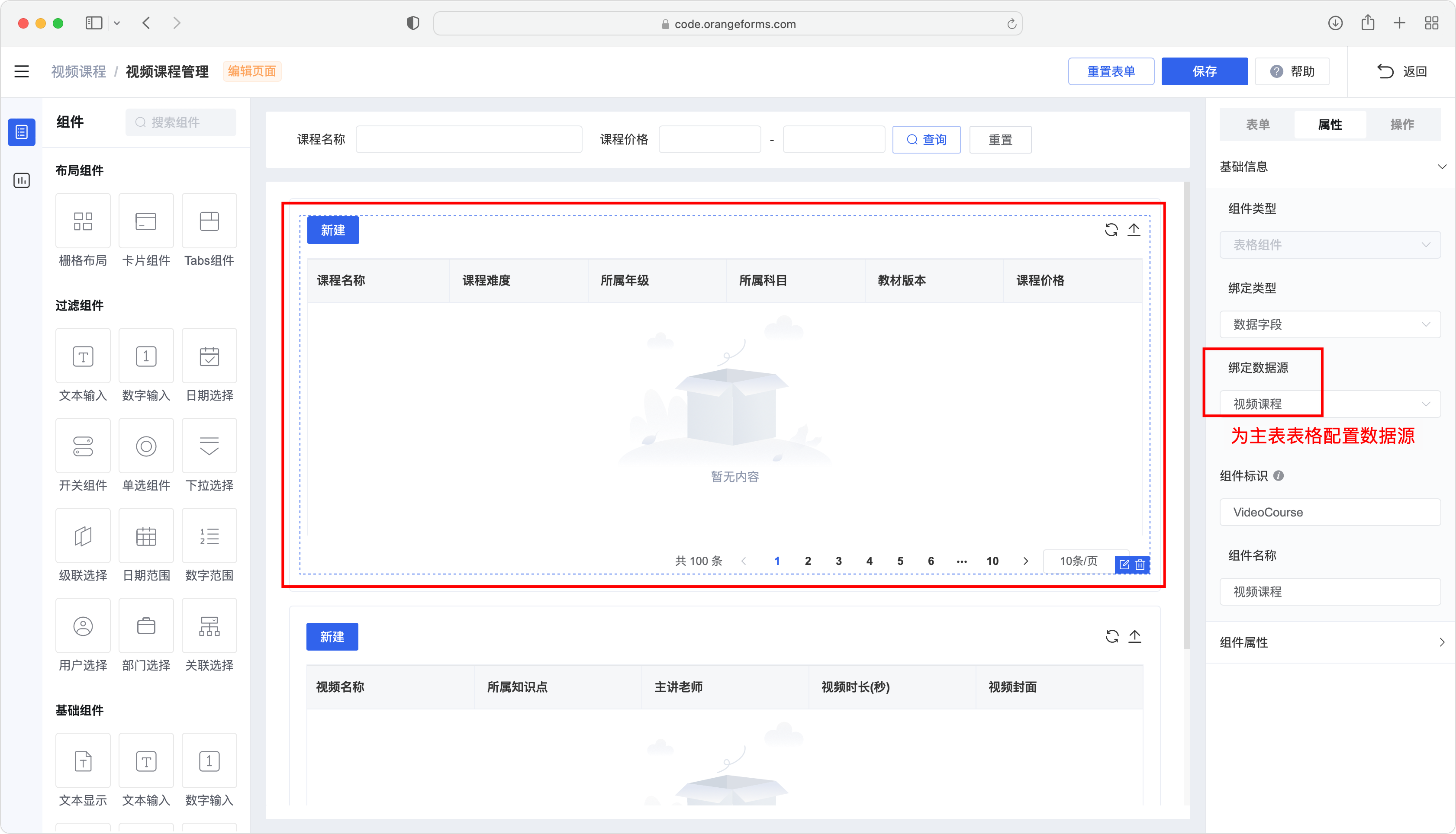
- 为子表表格配置数据源。其中主表表格和子表表格可以配置不同的数据源。
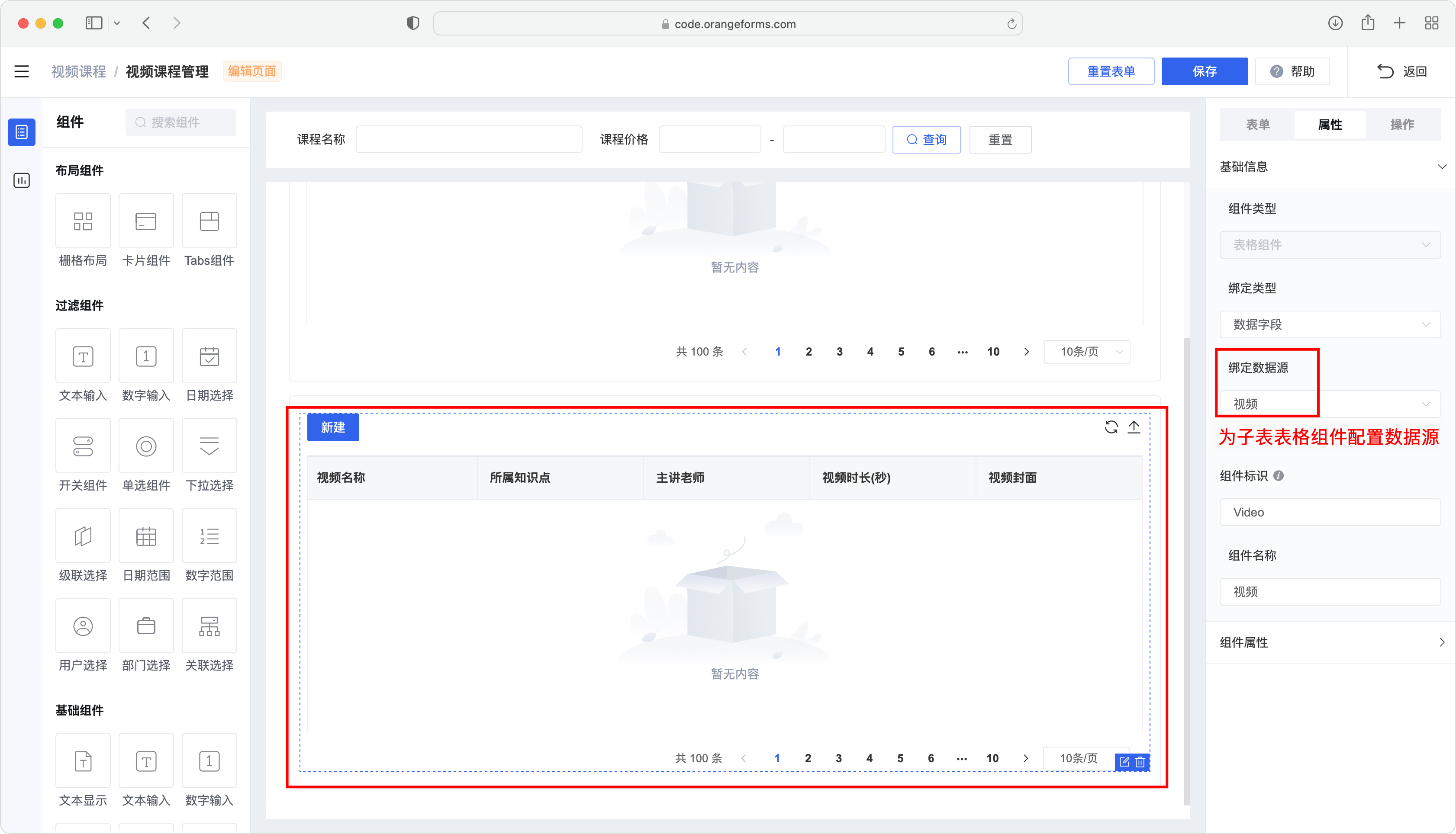
- 为两个表格组件配置「增删改」操作,具体操作可参考操作指南 PC 端业务表单章节的 列表页面操作配置小节,当前示例页面配置结果如下。
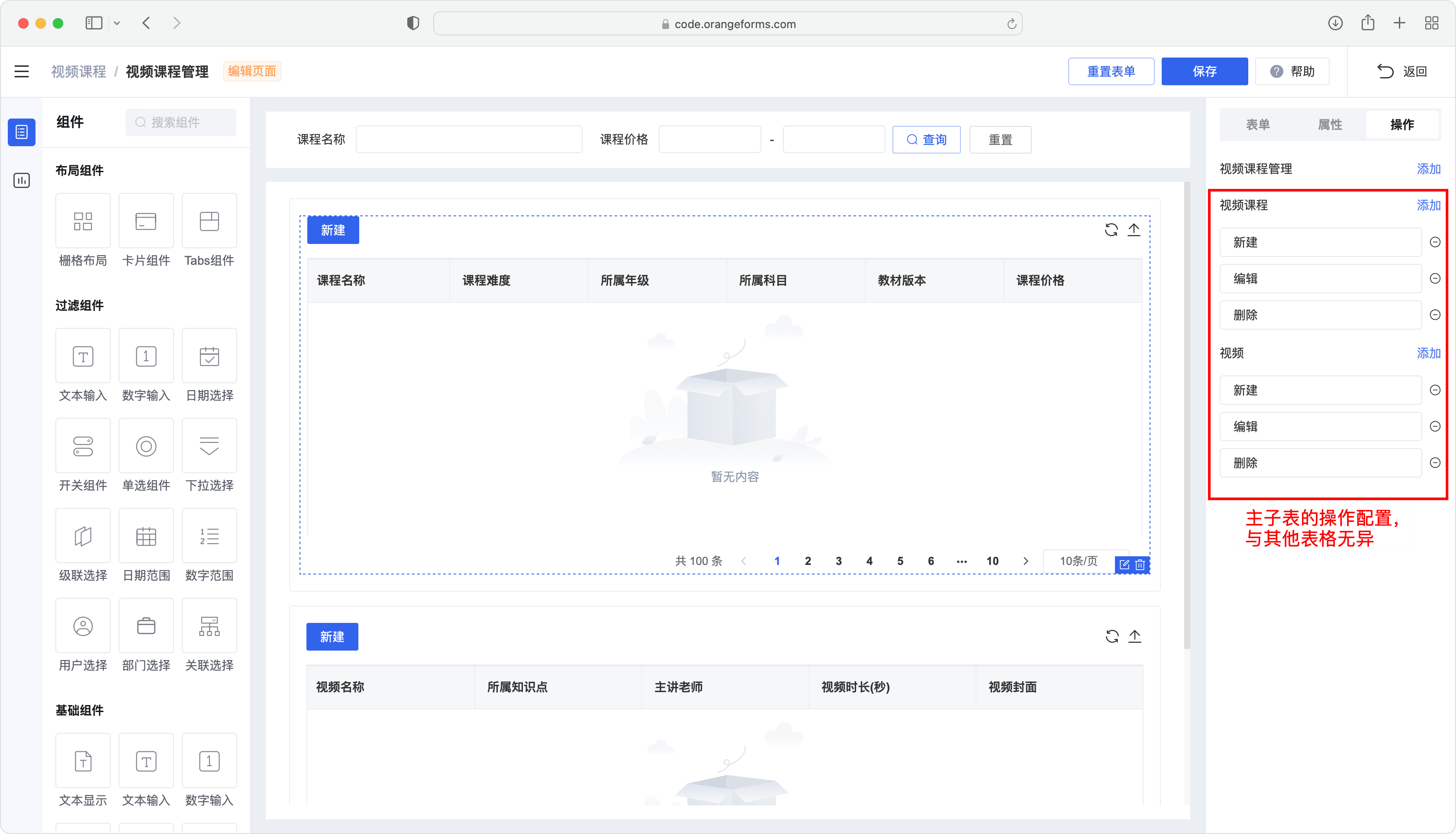
- 主表表格打开「支持选中行」属性开关。
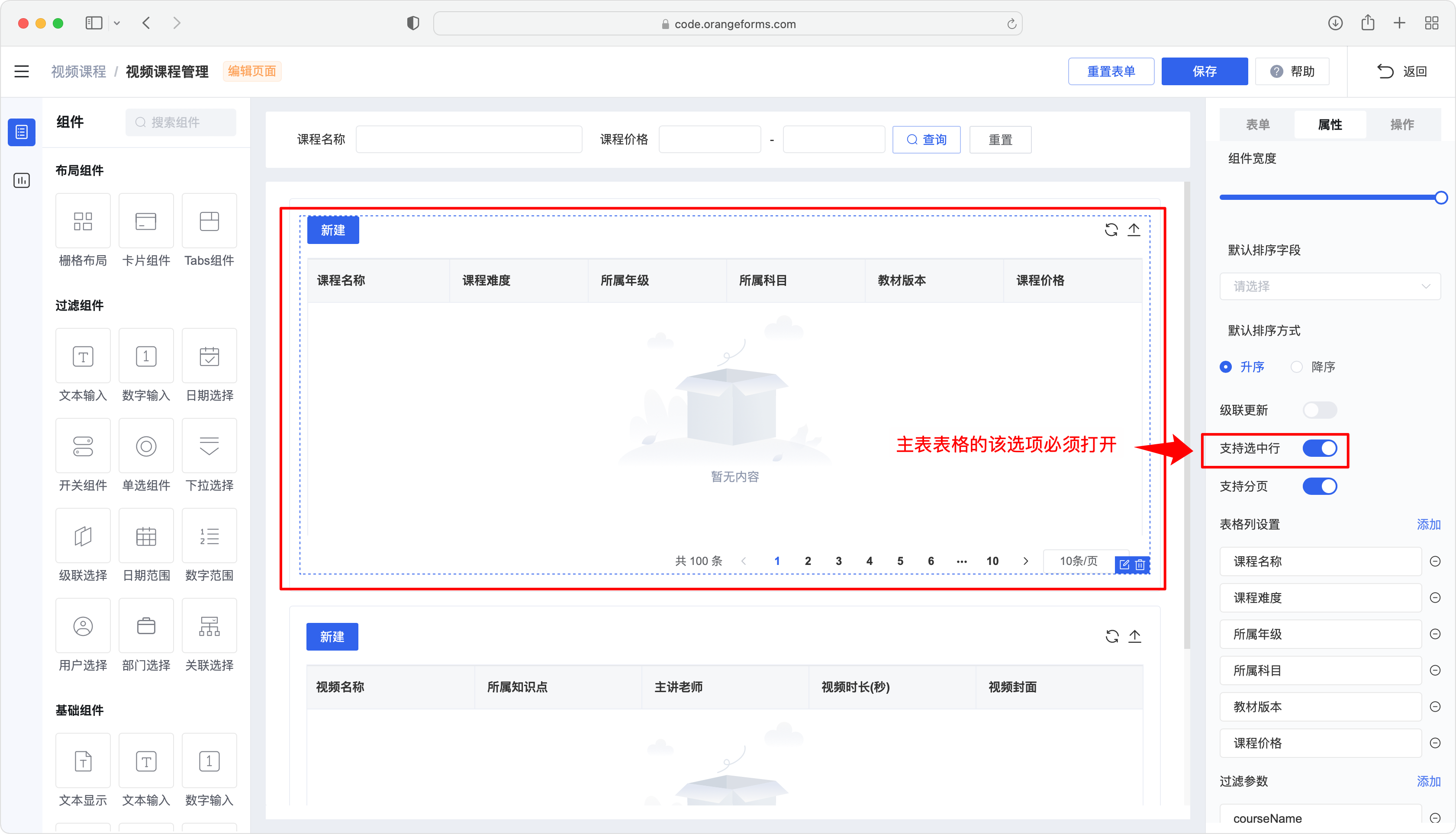
- 为子表表格添加过滤参数。如下图所示,选中子表表格组件,点击「添加」操作按钮。
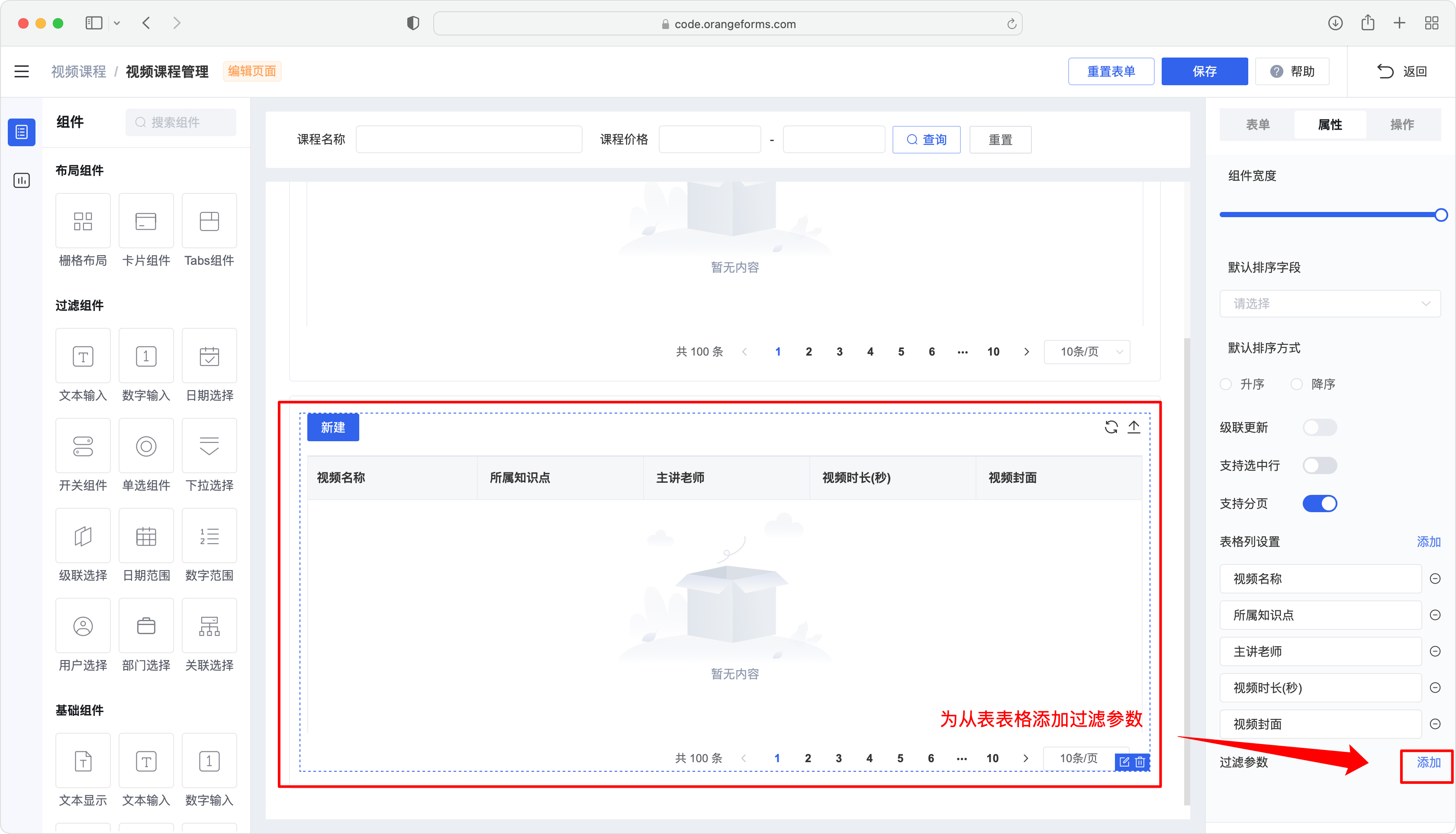
- 为子表表格配置过滤参数。在下图中,子表的「videoCourseId」字段与主表的「主键 ID」关联,因此参数名称应选择 videoCourseId 字段。由于参数过滤值来自于主表表格行数据,所以这里需要选择「组件数据」作为参数值类型,最后就是选择主表表格中用于过滤子表数据的字段。这样当点击主表数据行时,就会用主表中的「主键 ID」字段值过滤子表中的「videoCourseId」字段,并重新加载子表表格中的数据列表。
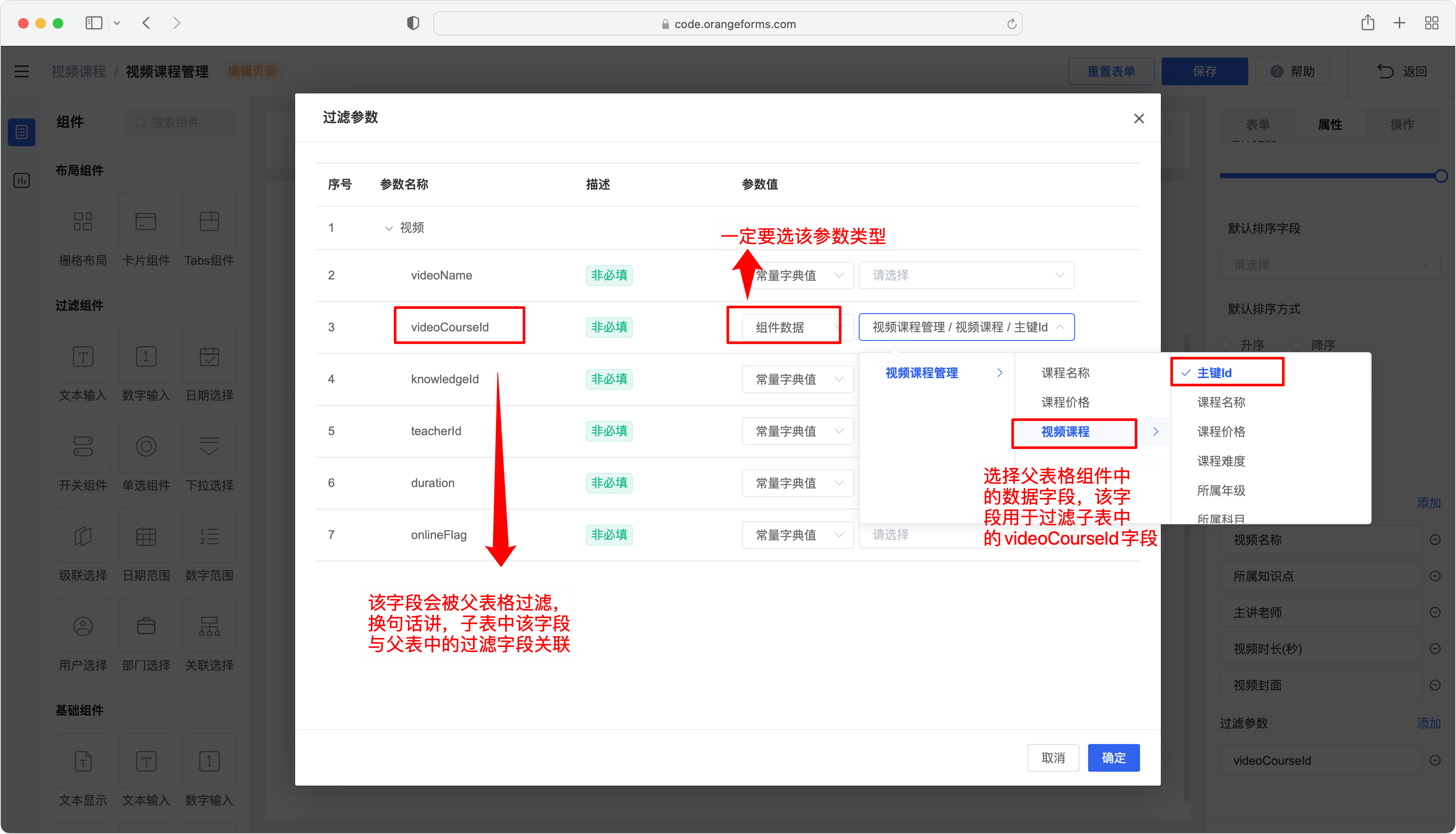
PC 端统计页面
下面先给出运行时的显示效果,以便大家在表单配置过程中可以先有一个直观的印象。
运行时示例
登录后点击左侧菜单即可进入该列表页面。
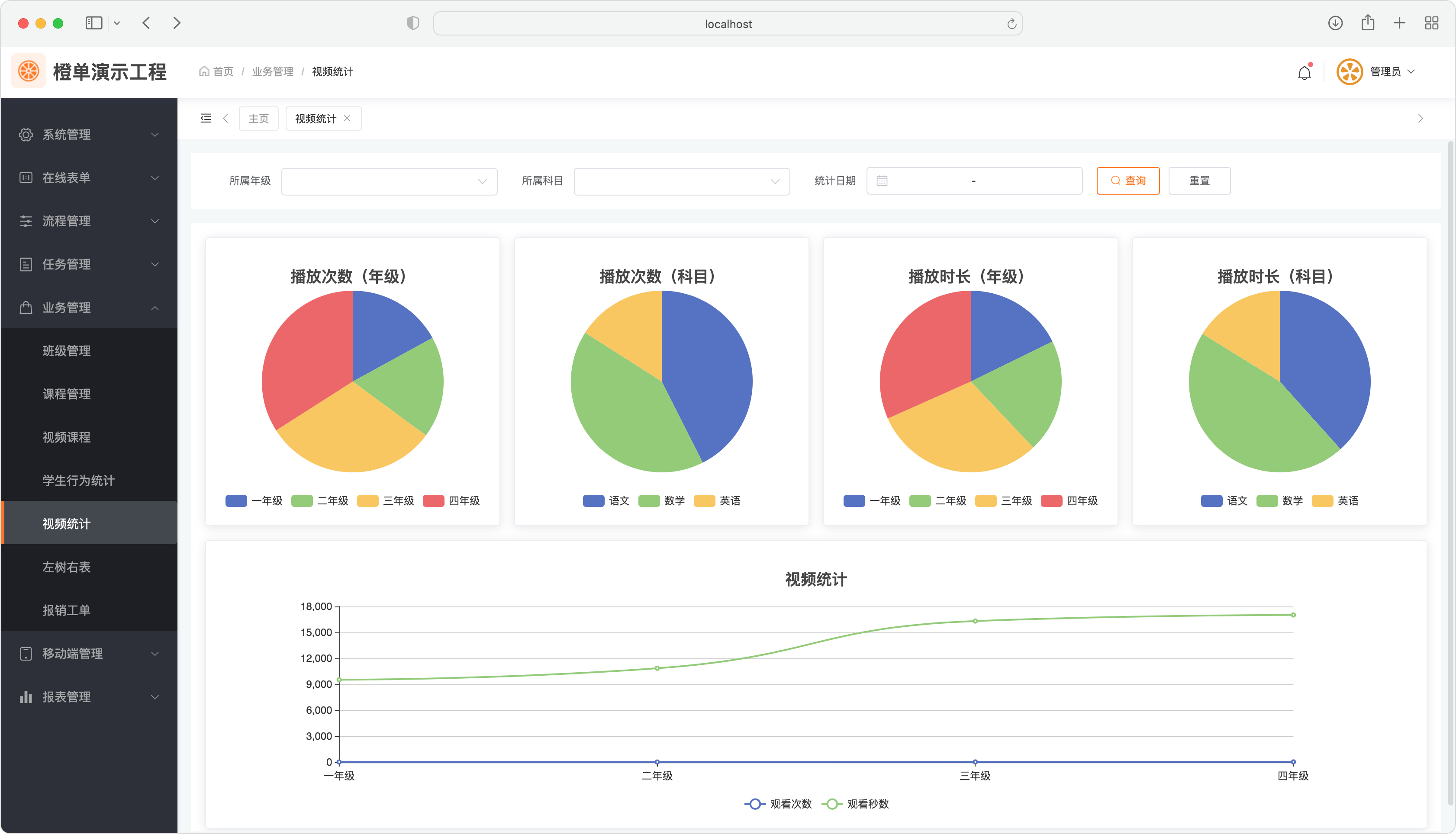
创建表单
在表单管理页面,点击「新建」按钮打开以下全屏弹框,表单类型为「PC 端表单 → 编辑页面」,主数据源应选择主表数据源。
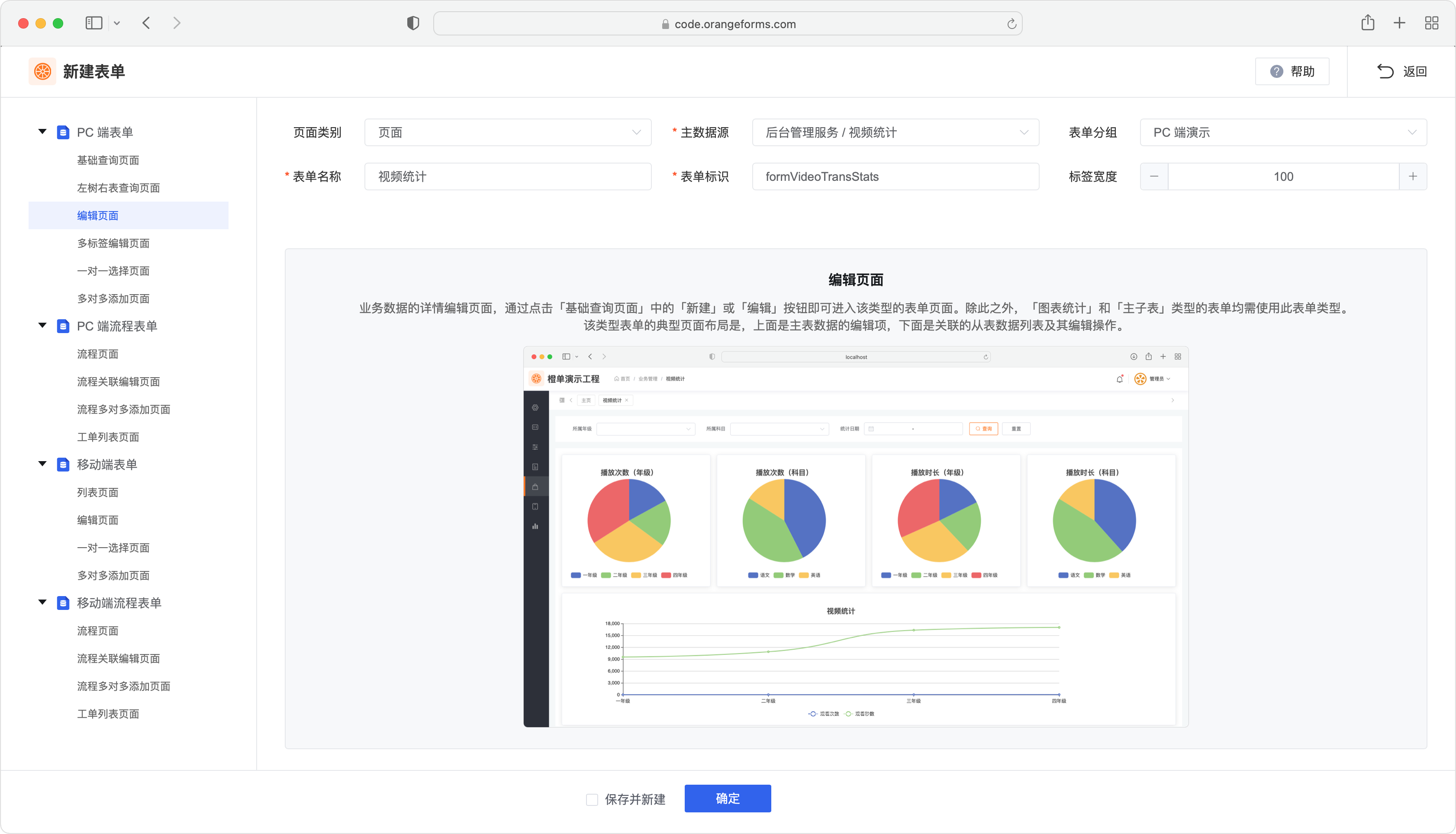
页面配置
- 从左侧的「过滤组件面板」拖拽组件到顶部的过滤组件摆放区域,下图为本例的拖放结果。之后再为每个「过滤组件」配置数据源和绑定字段。
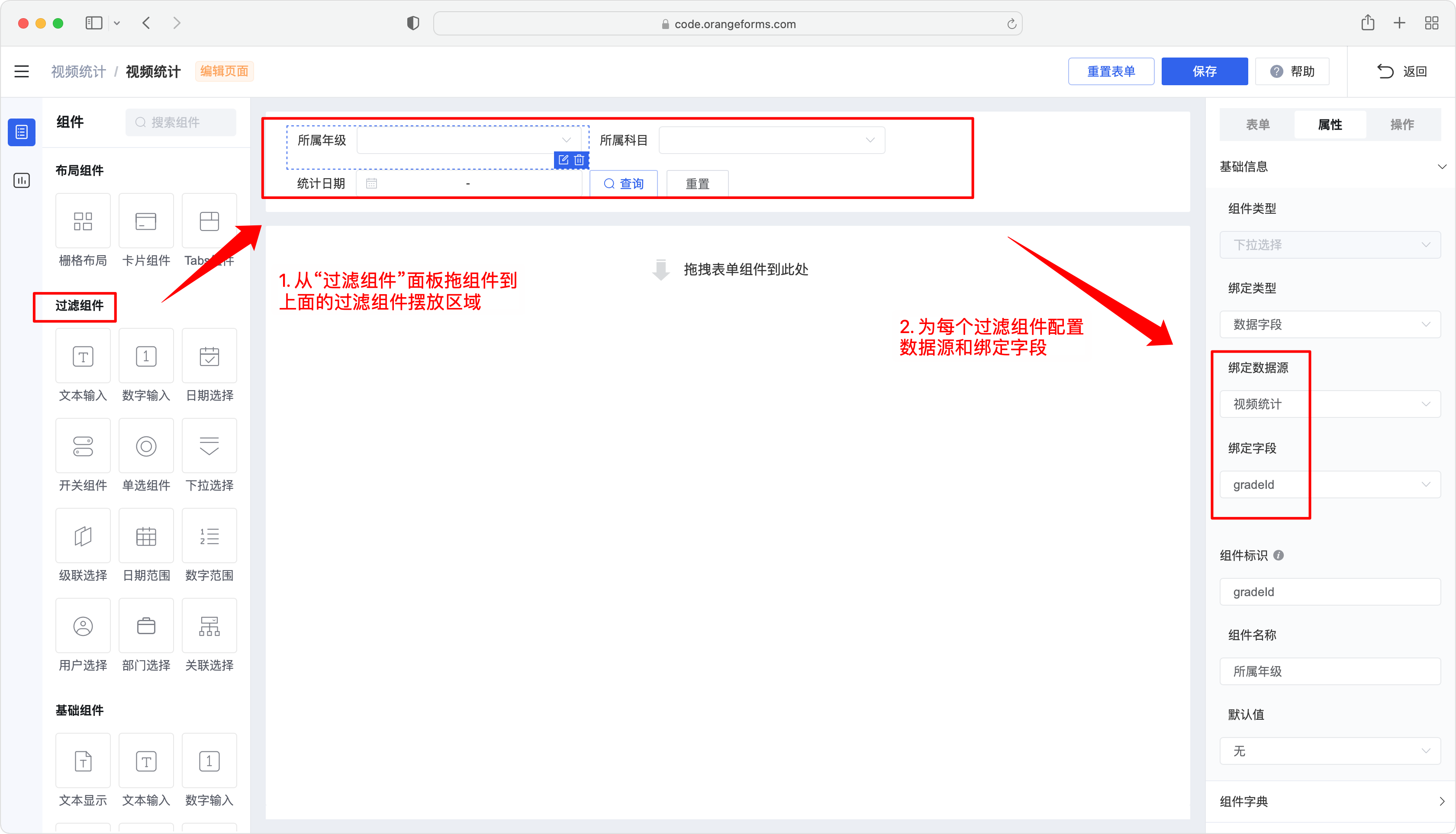
- 为使每个图表组件的显示区域支持卡片阴影或线框效果,我们推荐先拖入「卡片组件」到编辑区域,用于支撑页面的整体布局。
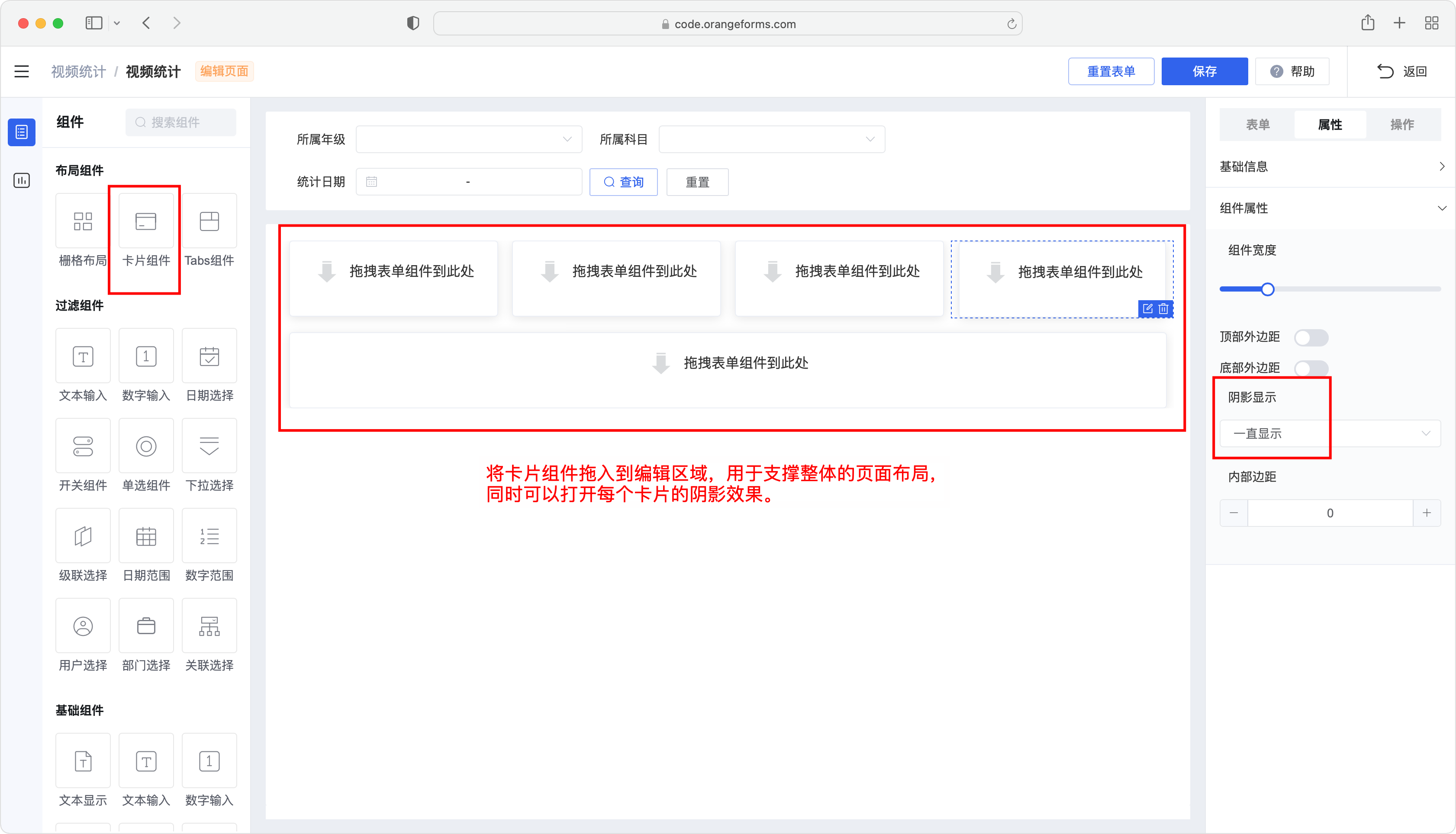
- 将「图表组件」逐个拖入到卡片组件之内,当前示例页面配置结果如下。
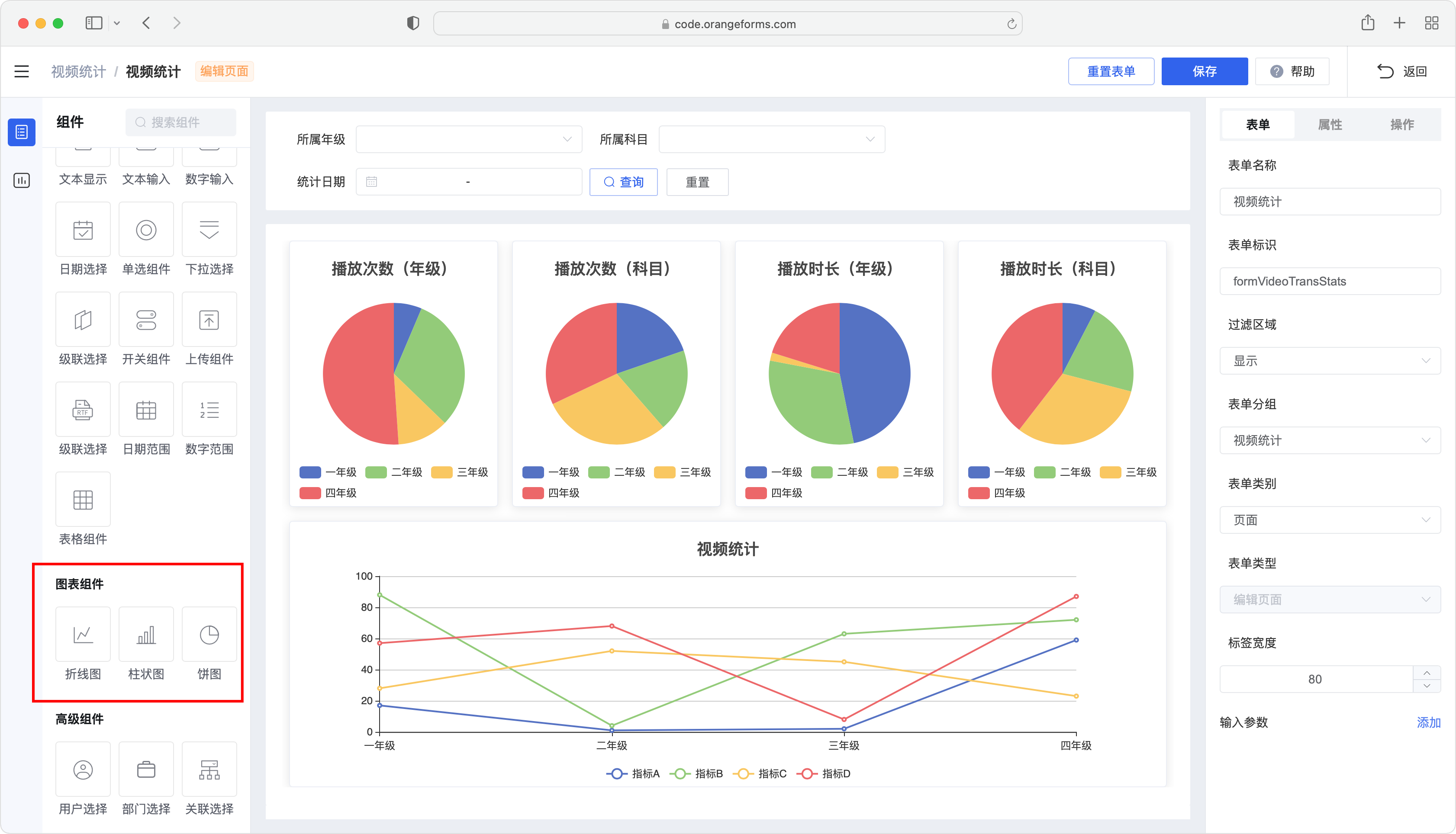
- 为统计页面中的每个图表组件分别配置数据源。如需更多,可点击下图所示的「+」图标添加更多数据源。
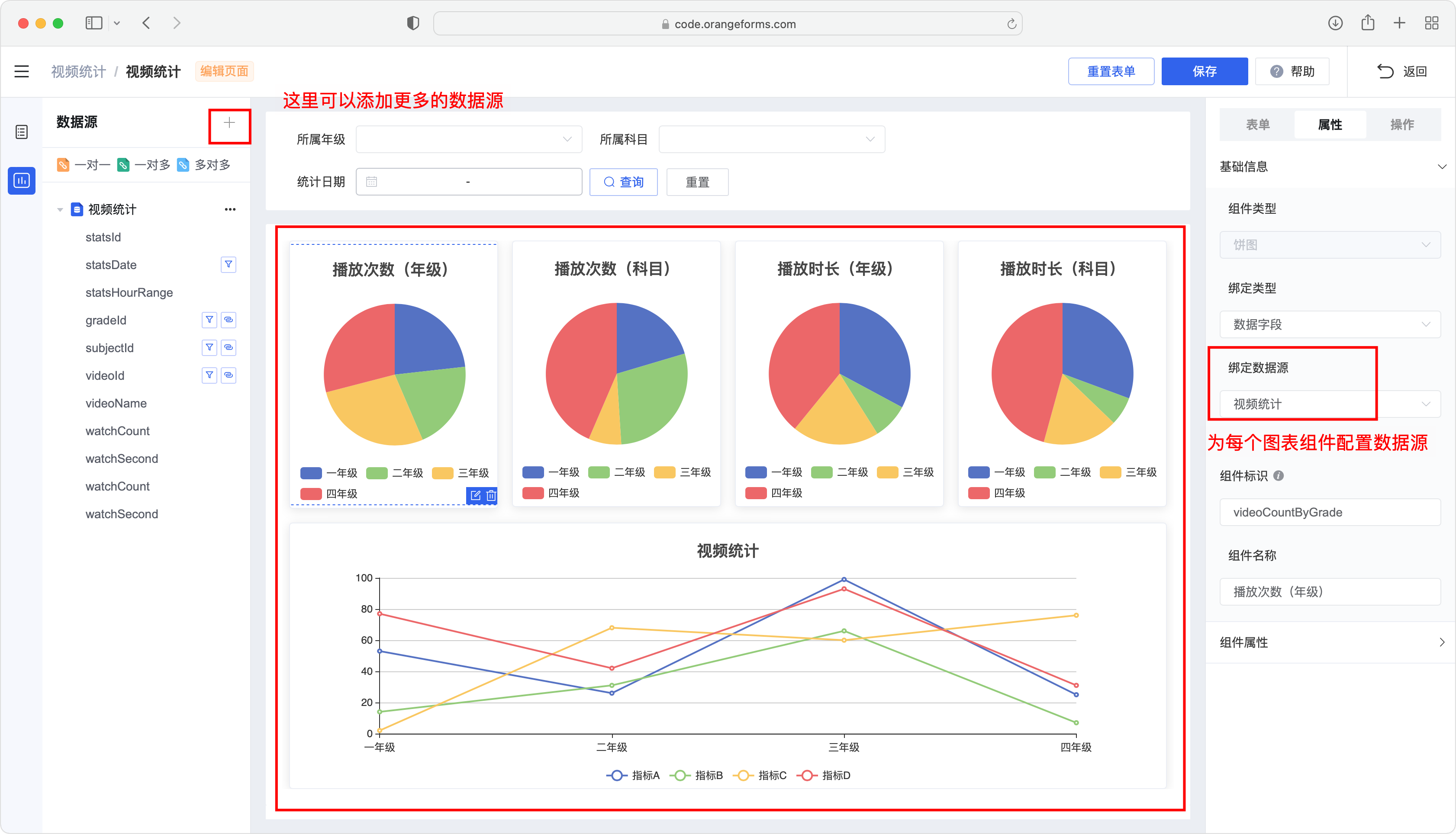
- 为每个图表组件配置维度和指标字段,其中维度为「分组字段」,指标为「统计字段」,具体配置方式可参考 服务数据表配置章节的统计字段小节。
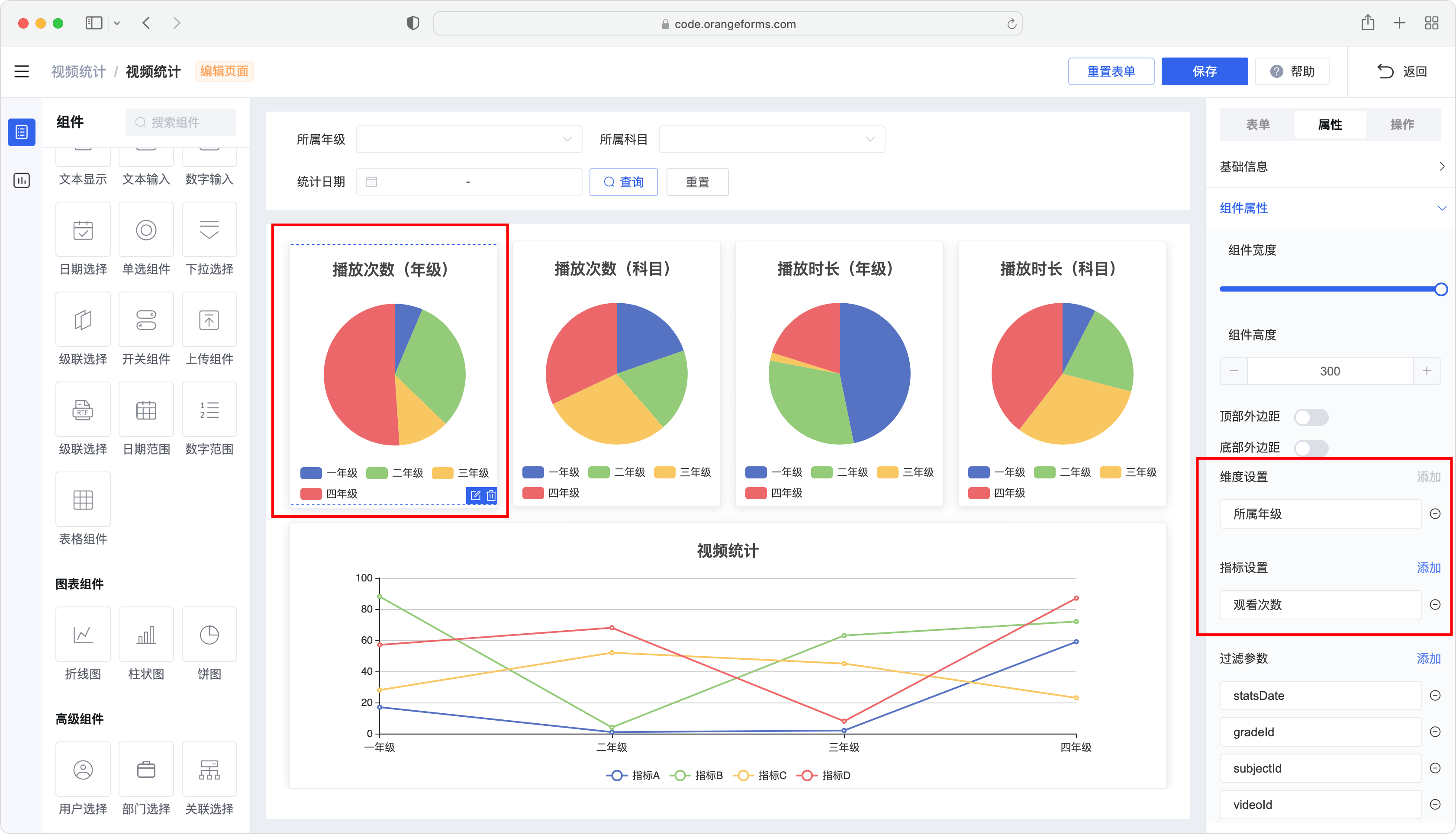
PC 端统计明细下钻
下面先给出运行时的显示效果,以便大家在表单配置过程中可以先有一个直观的印象。
运行时示例
登录后点击左侧菜单即可进入该列表页面,点击下图中红框圈住的数字值,即可下钻到关联的明细数据页面。
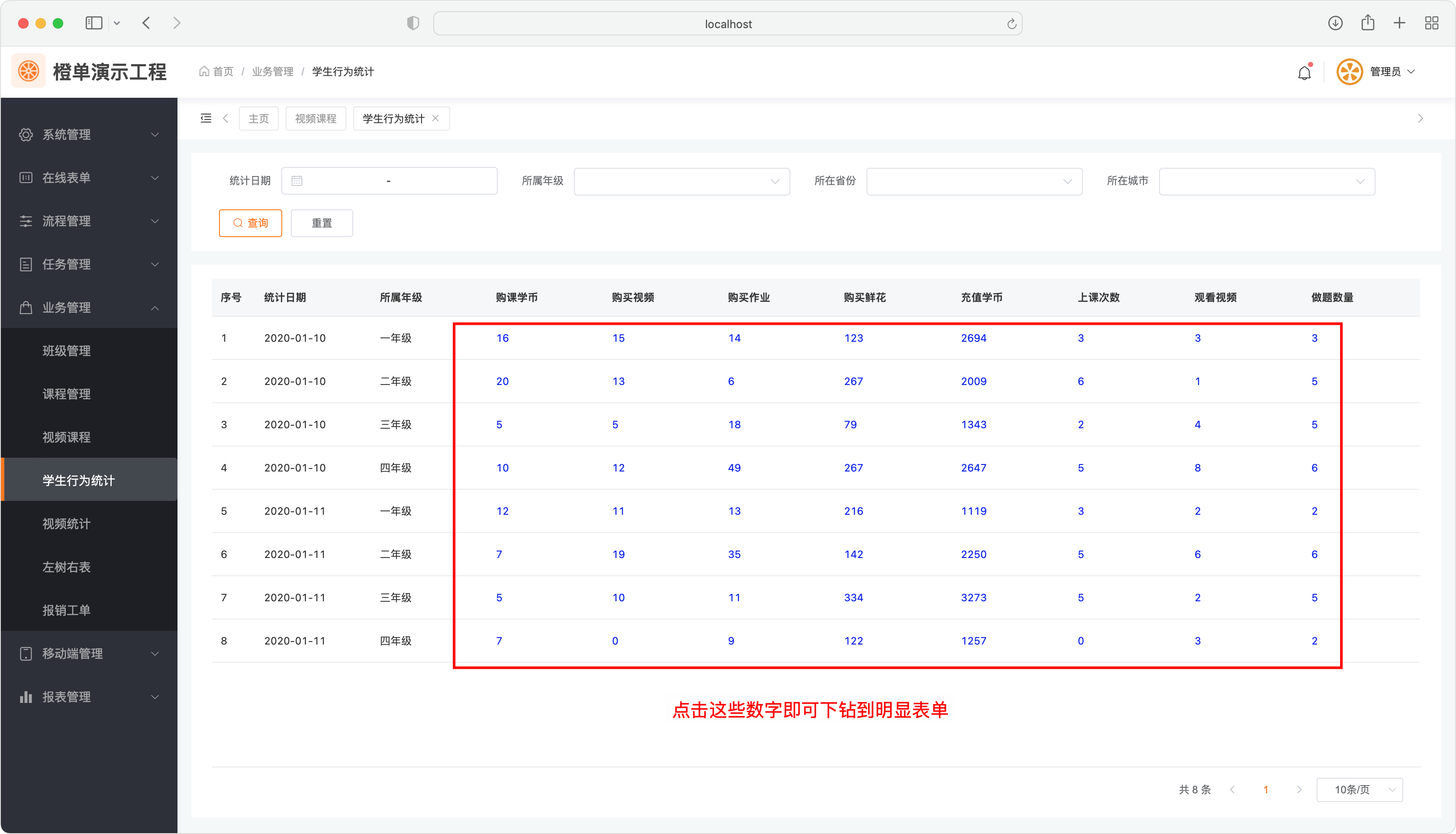
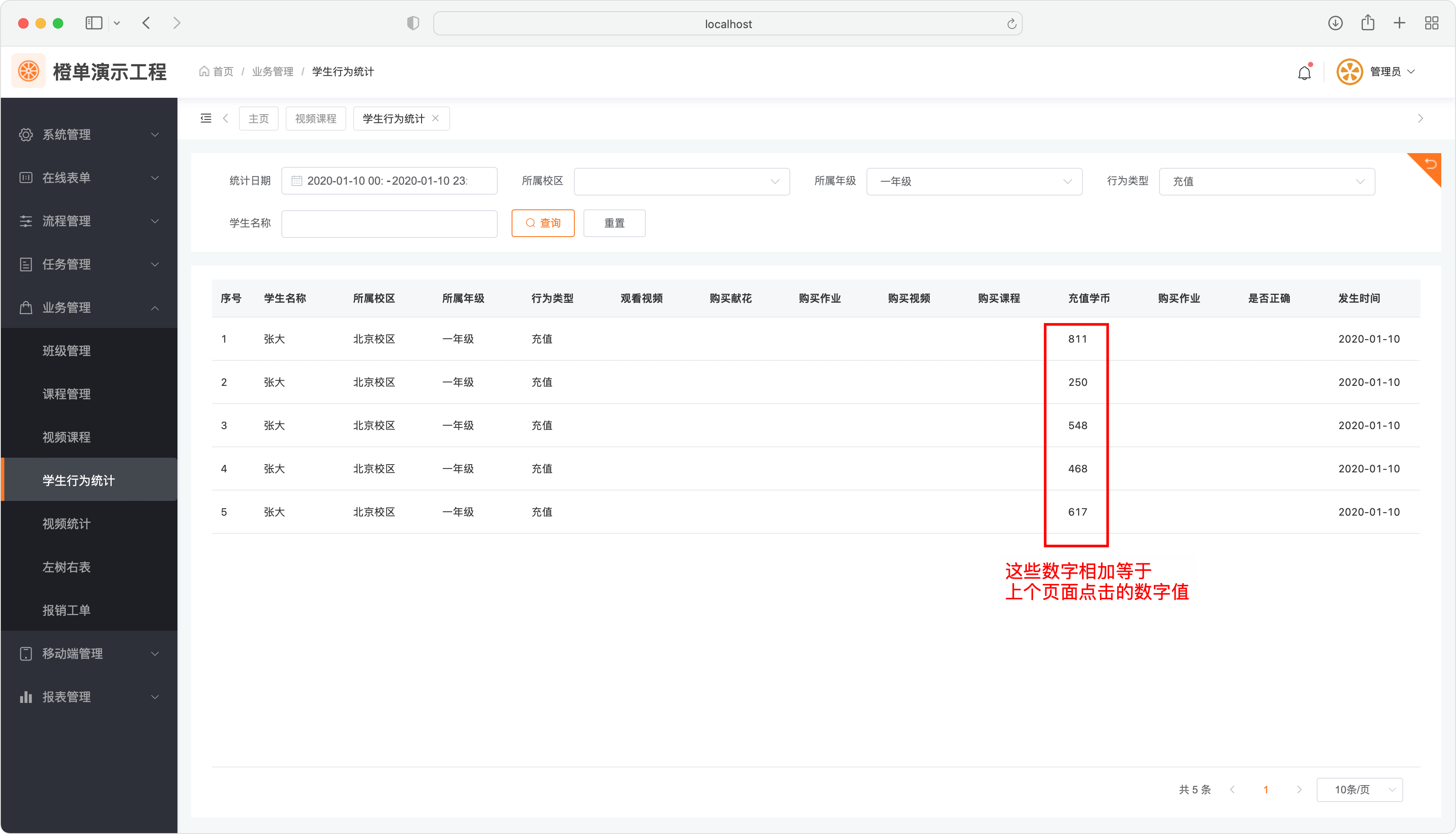
创建表单
- 创建与菜单栏关联的「统计列表表单」。在表单管理页面,点击「新建」按钮打开以下全屏弹框,表单类型为「PC 端表单 → 基础查询页面」,主数据源应选择统计表所在的数据源。
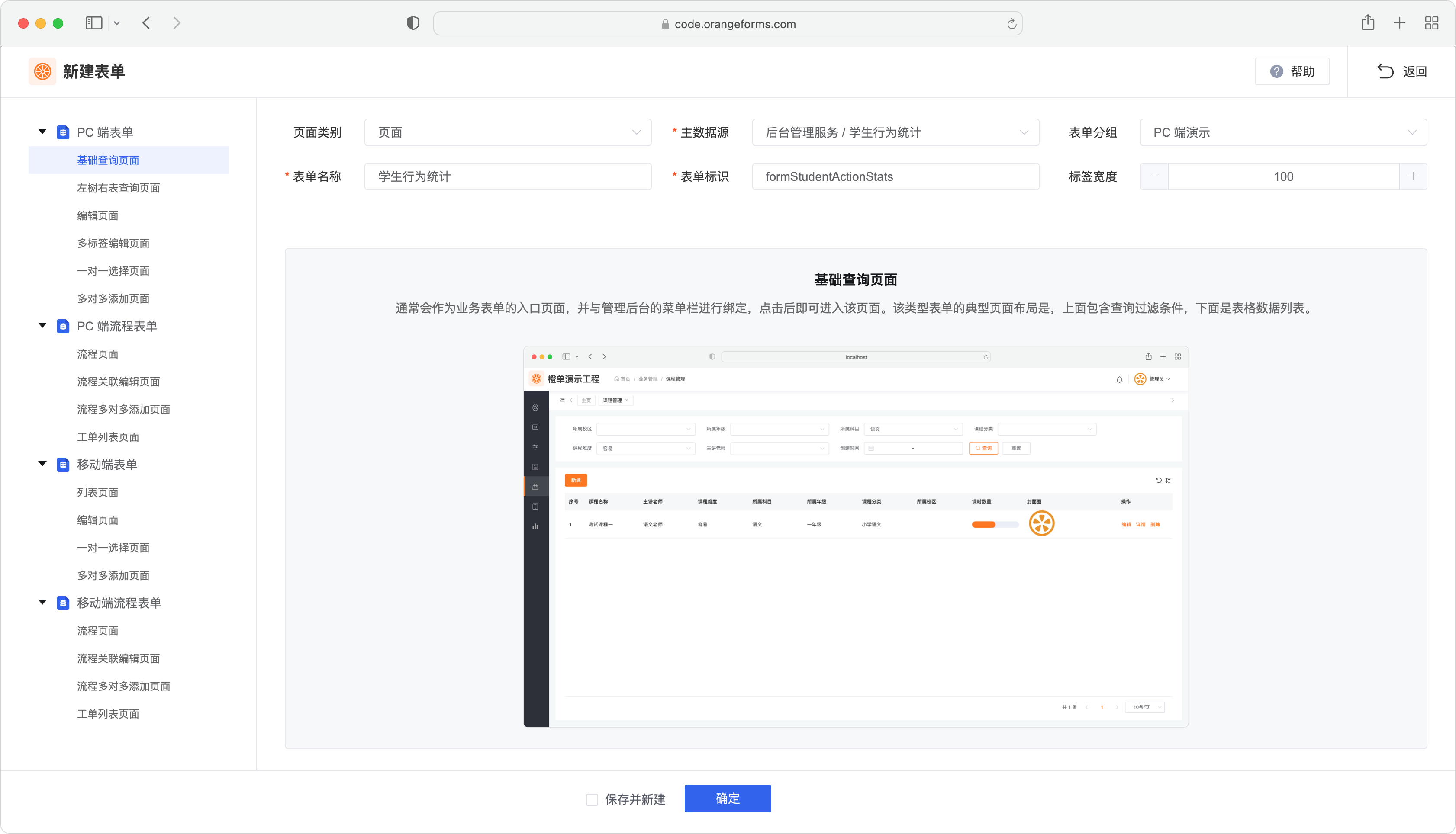
- 创建点击数字值后下钻的「明细列表表单」。在表单管理页面,点击「新建」按钮打开以下全屏弹框,表单类型为「PC 端表单 → 基础查询页面」,主数据源应选择统计表所在的数据源。
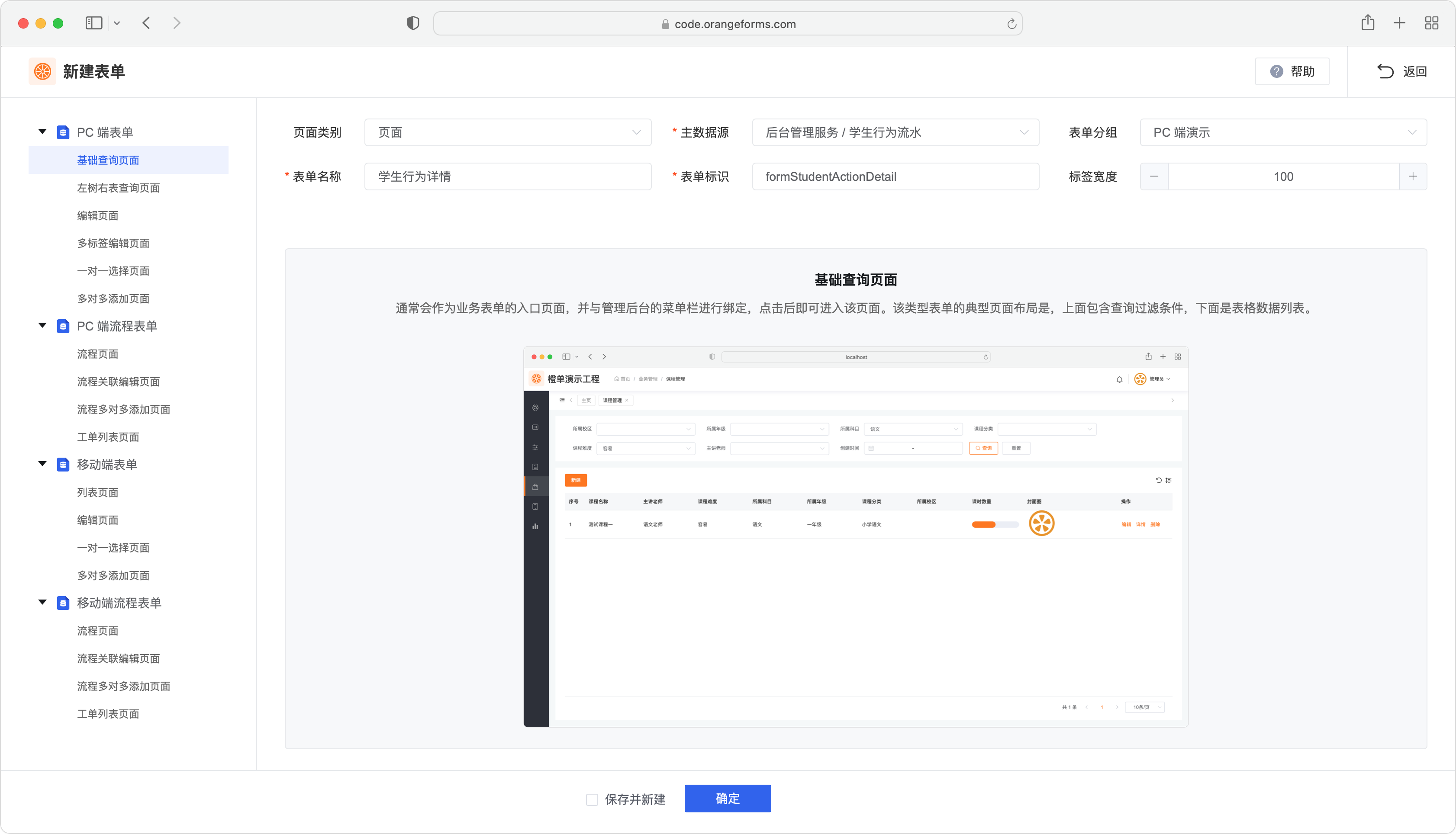
统计页面配置
- 选择统计页面的数据源。
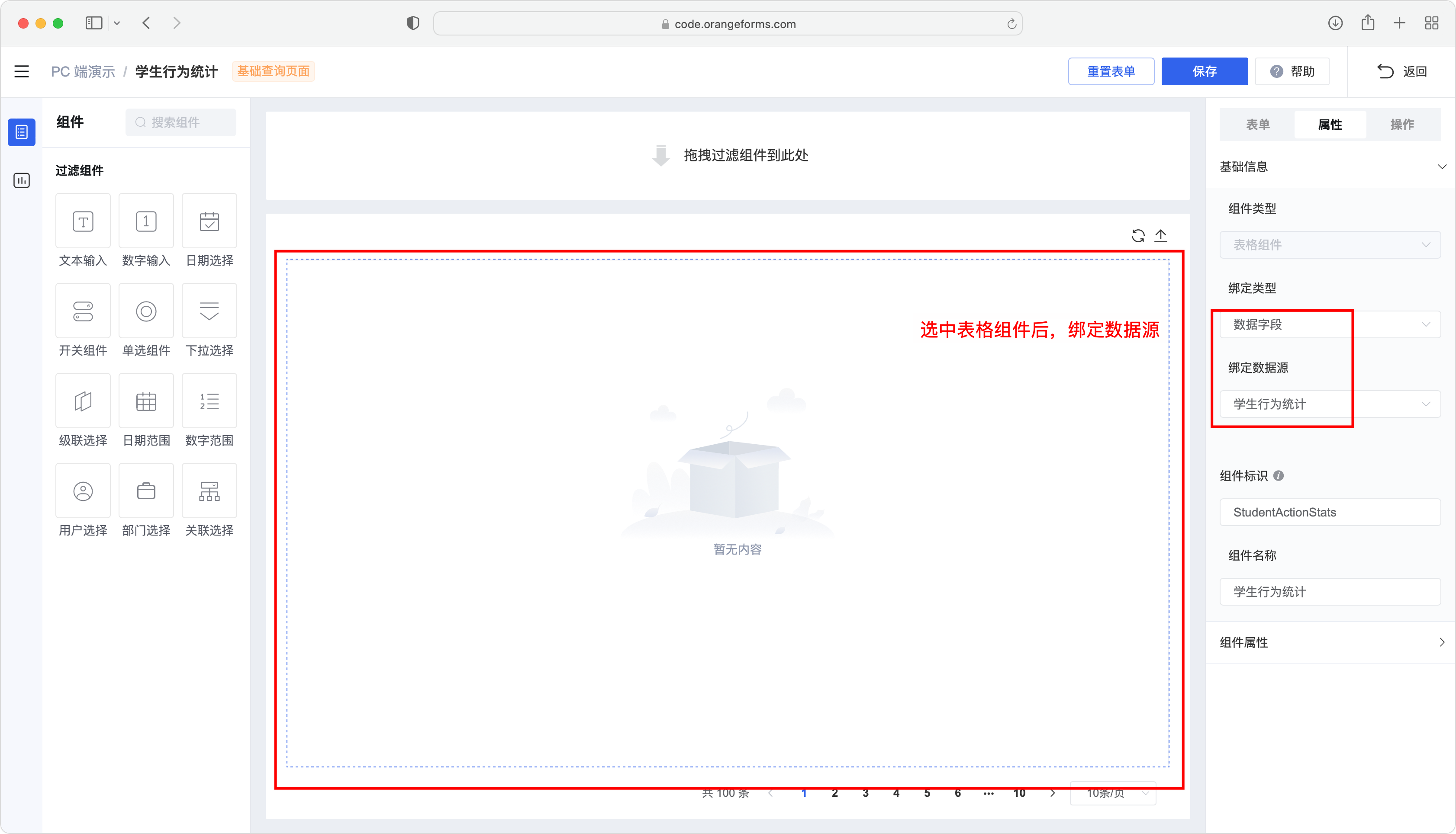
- 统计页面的「表格列字段」和「过滤组件」的配置,可参考操作指南 PC 端业务表单章节的 列表页面表格列字段配置小节 和 列表页面过滤字段配置小节,当前示例页面配置结果如下。
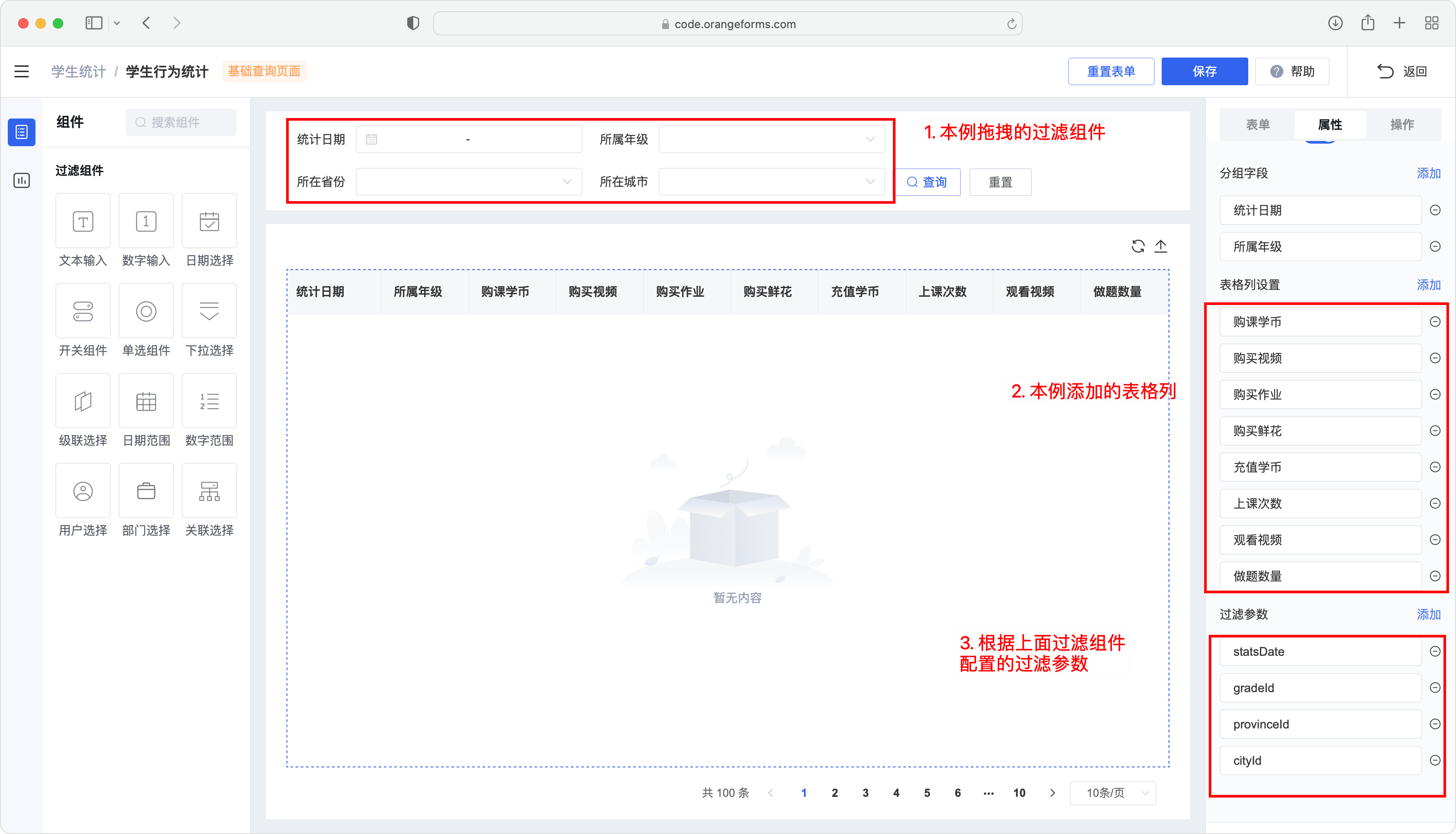
- 为表格所依赖的数据表配置「分组聚合能力」和「分组字段」。仅当数据表支持「分组聚合能力」时,下面红框圈住的「分组字段」属性才会出现。
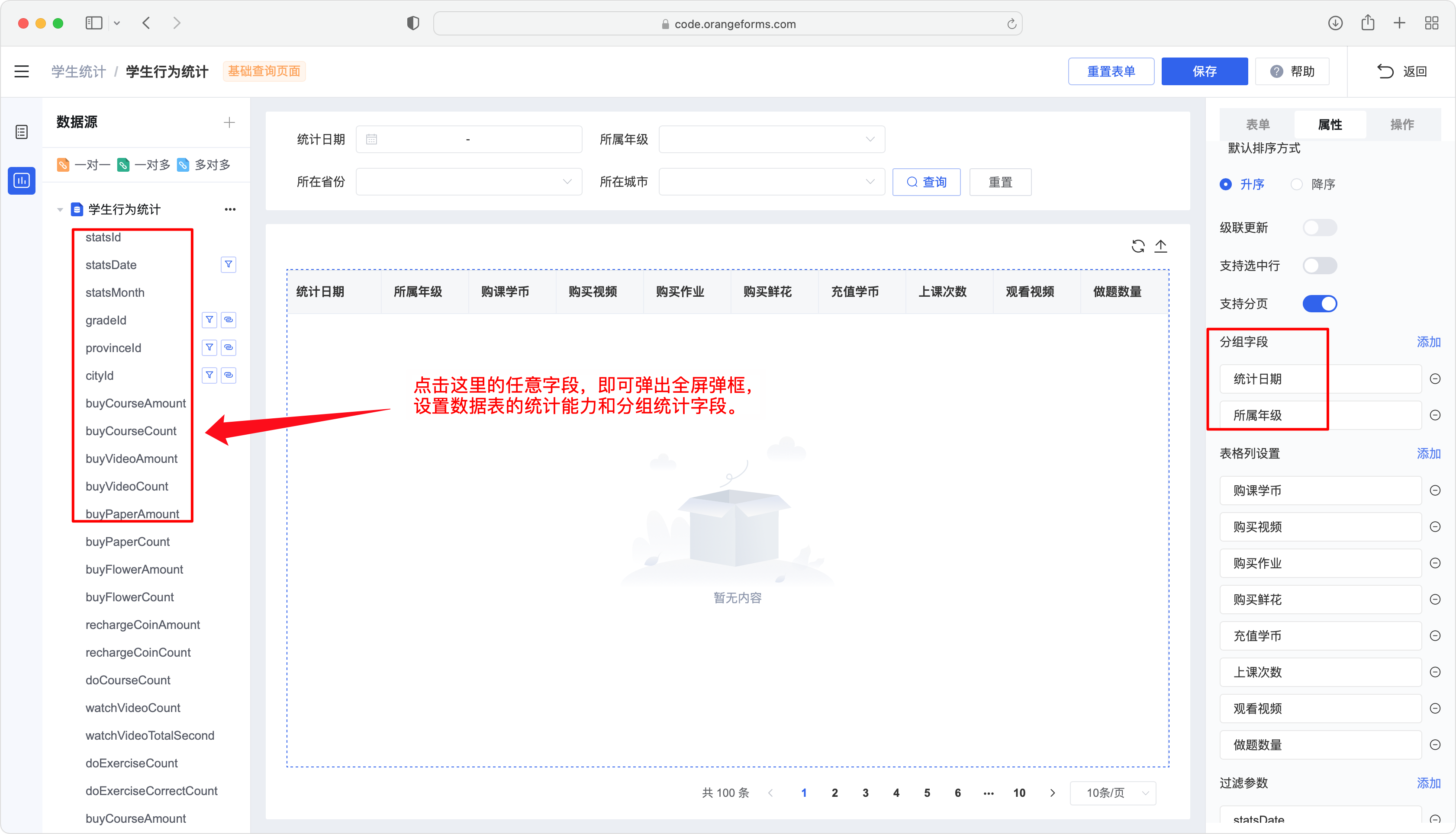
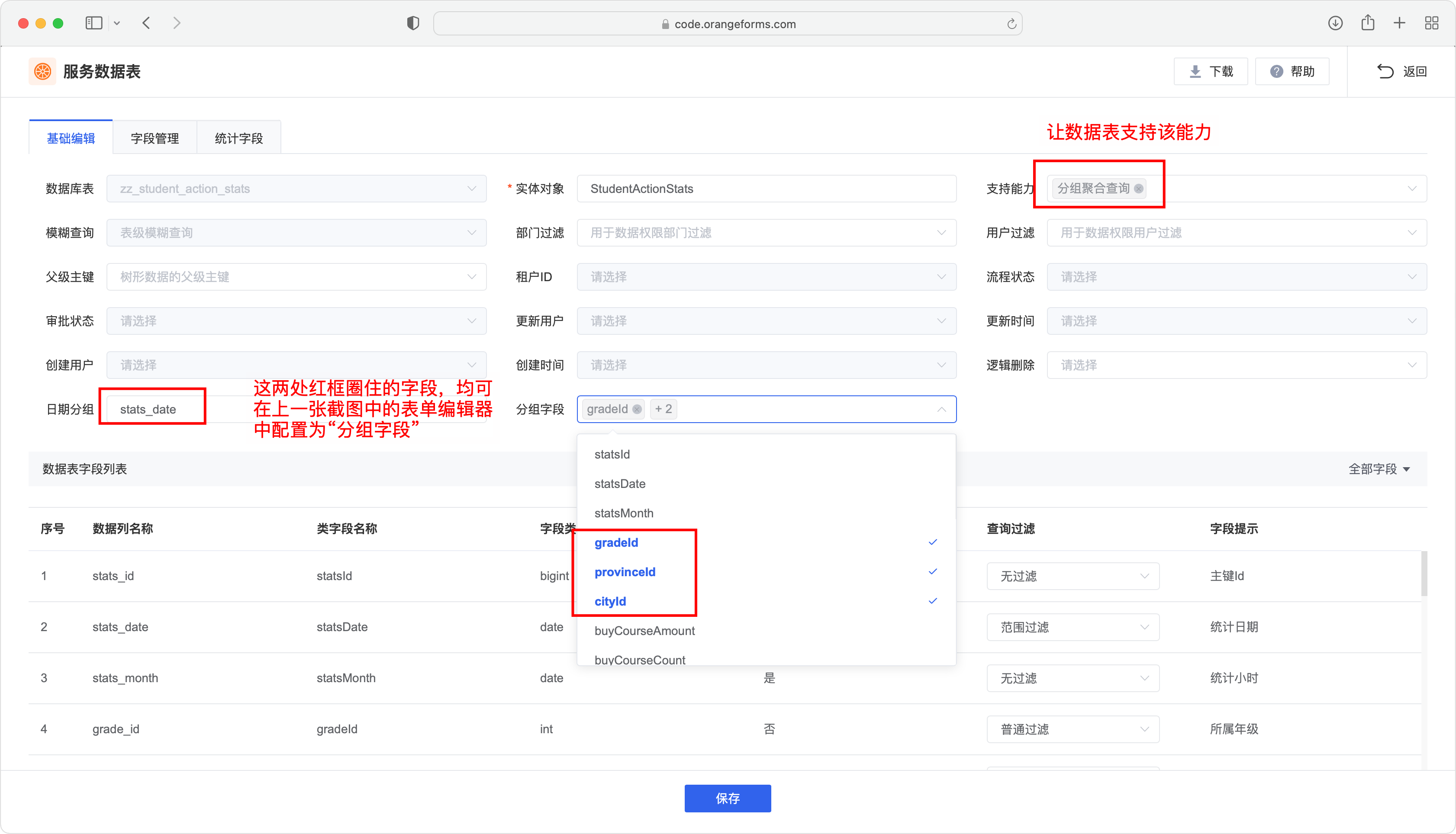
- 添加分组字段,点击右侧属性面板中分组字段的「添加」按钮,即可打开如下弹框,这里需要说明的是,只有上一张截图中配置的「分组字段」,才能成为候选字段。
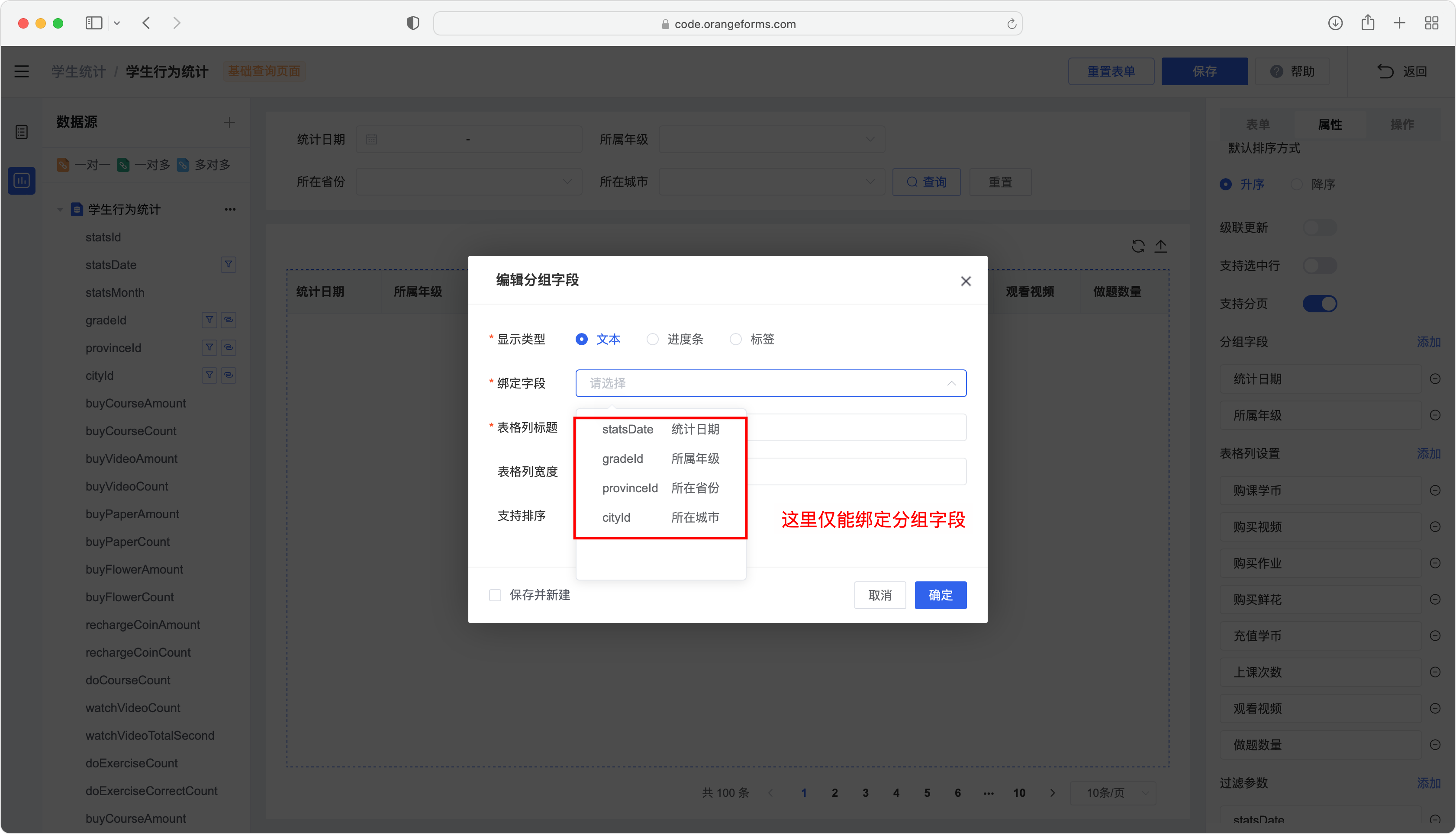
- 配置的「分组字段」会出现在表格列的最前面,后面的表格列均为聚合计算后的字段。

- 配置「下钻操作」,选择表单编辑器右侧属性面板中的操作标签,点击「添加」操作按钮。很多配置都是固定模式,具体细节可见下图中的文字说明。
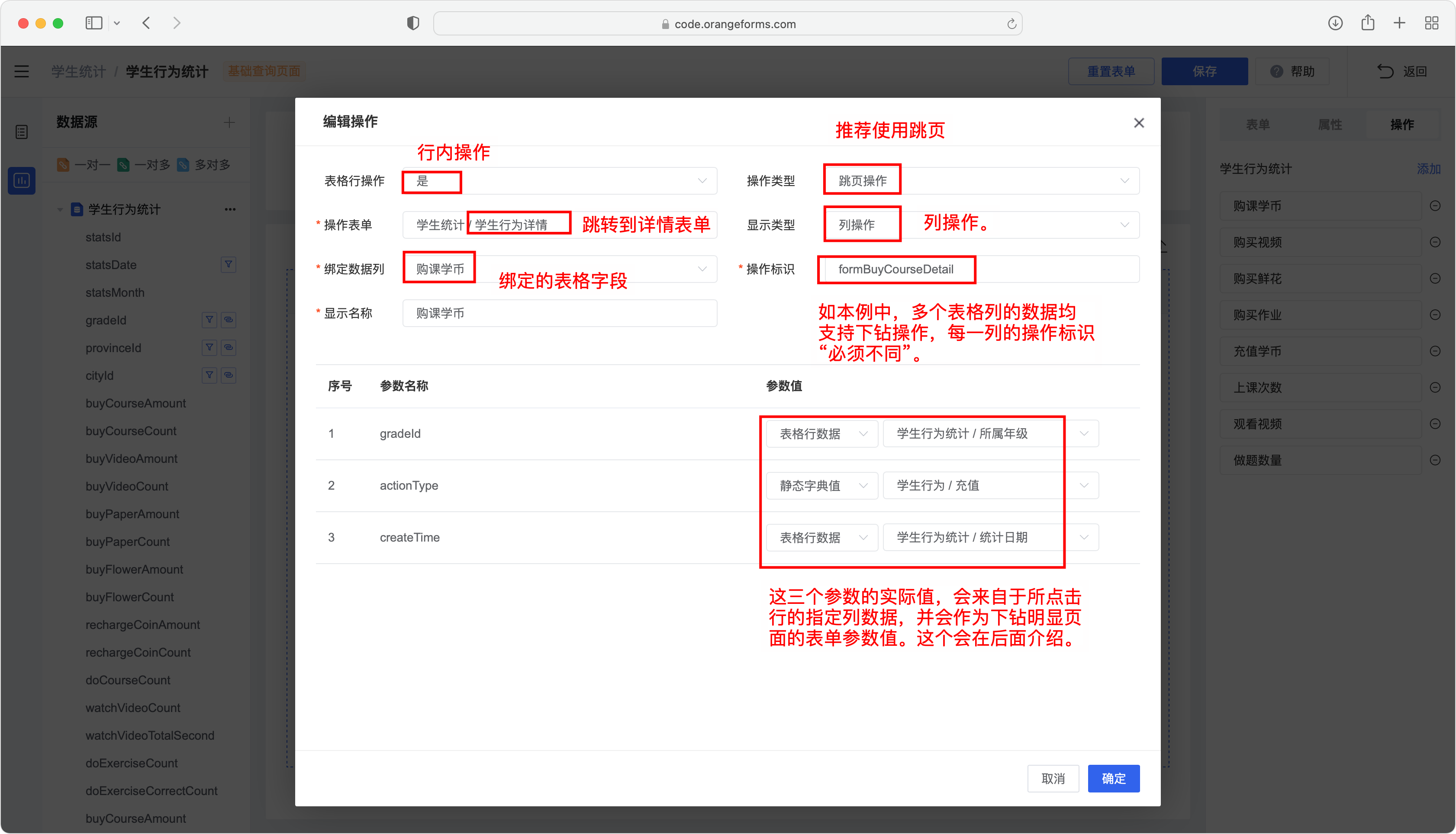
- 为表格中每个支持下钻明细的数据列配置一个独立的下钻操作,每个操作的标识符不能重复,操作绑定的数据列与表格中的数据列相对应。
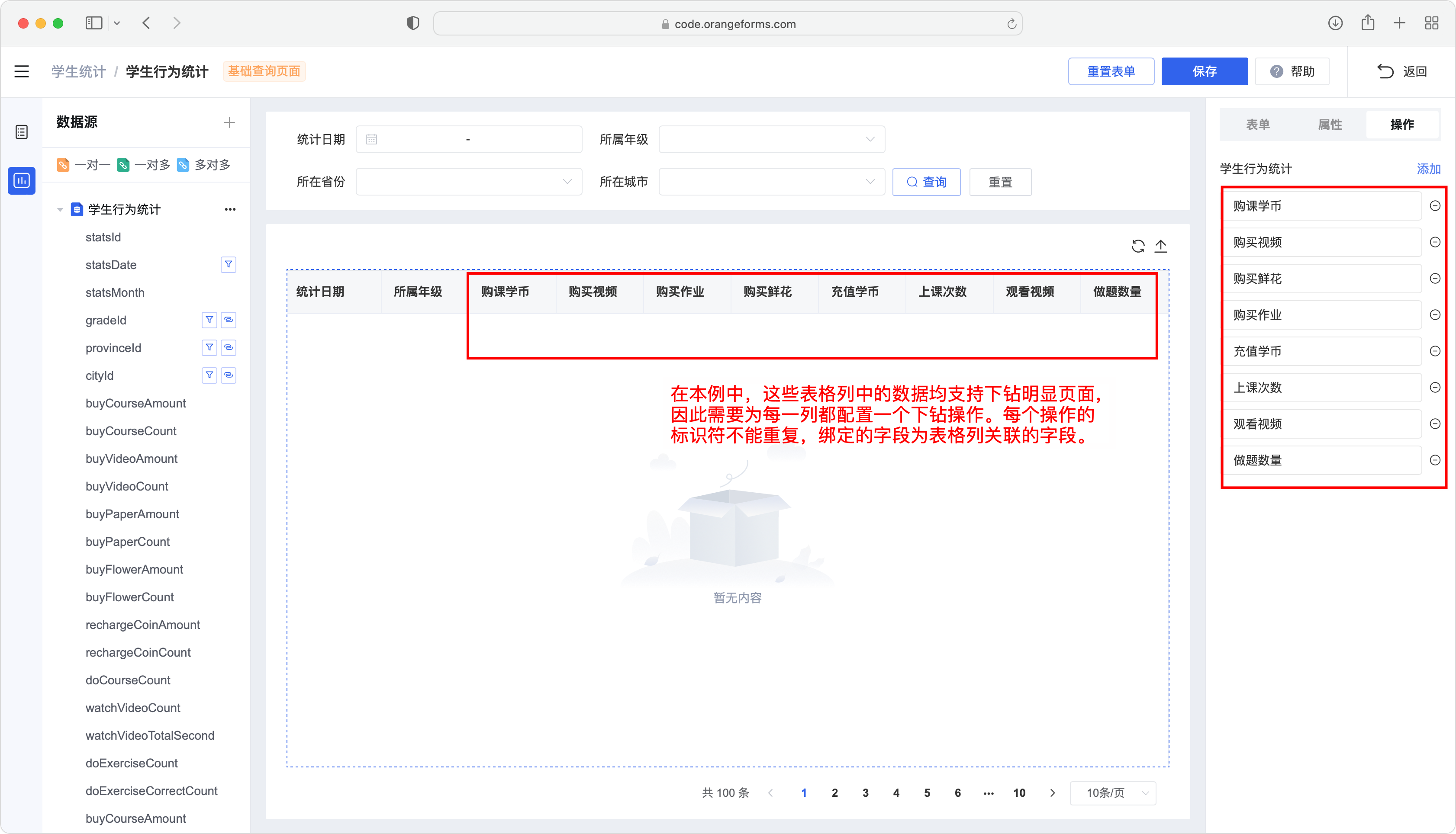
详情页面配置
- 选择下钻详情页面的数据源。
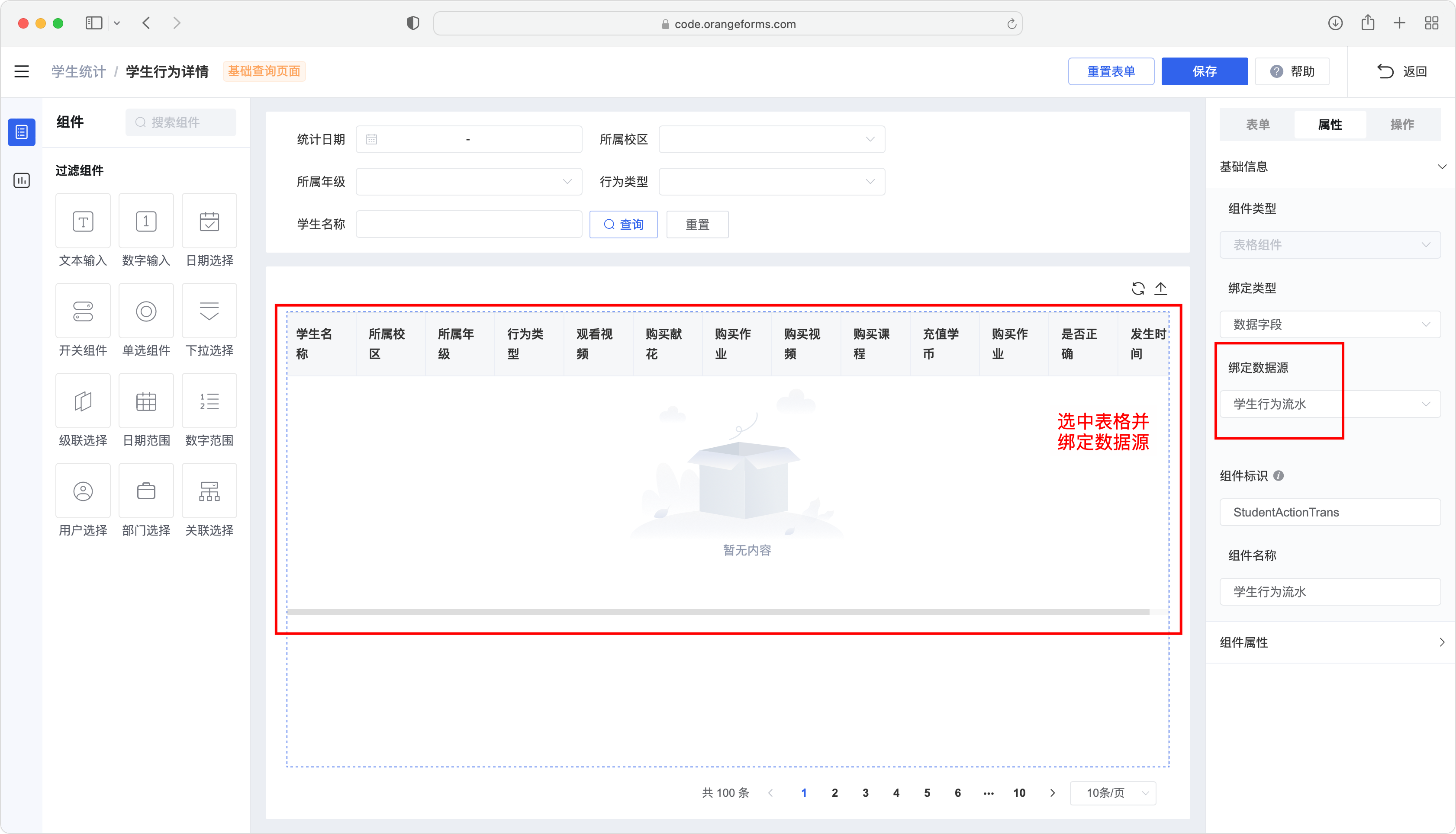
- 本示例中下钻详情页面的过滤字段、过滤参数和表格列字段的配置结果如下图所示,具体操作可参考操作指南 PC 端业务表单章节的 列表页面表格列字段配置小节 和 列表页面过滤字段配置小节。
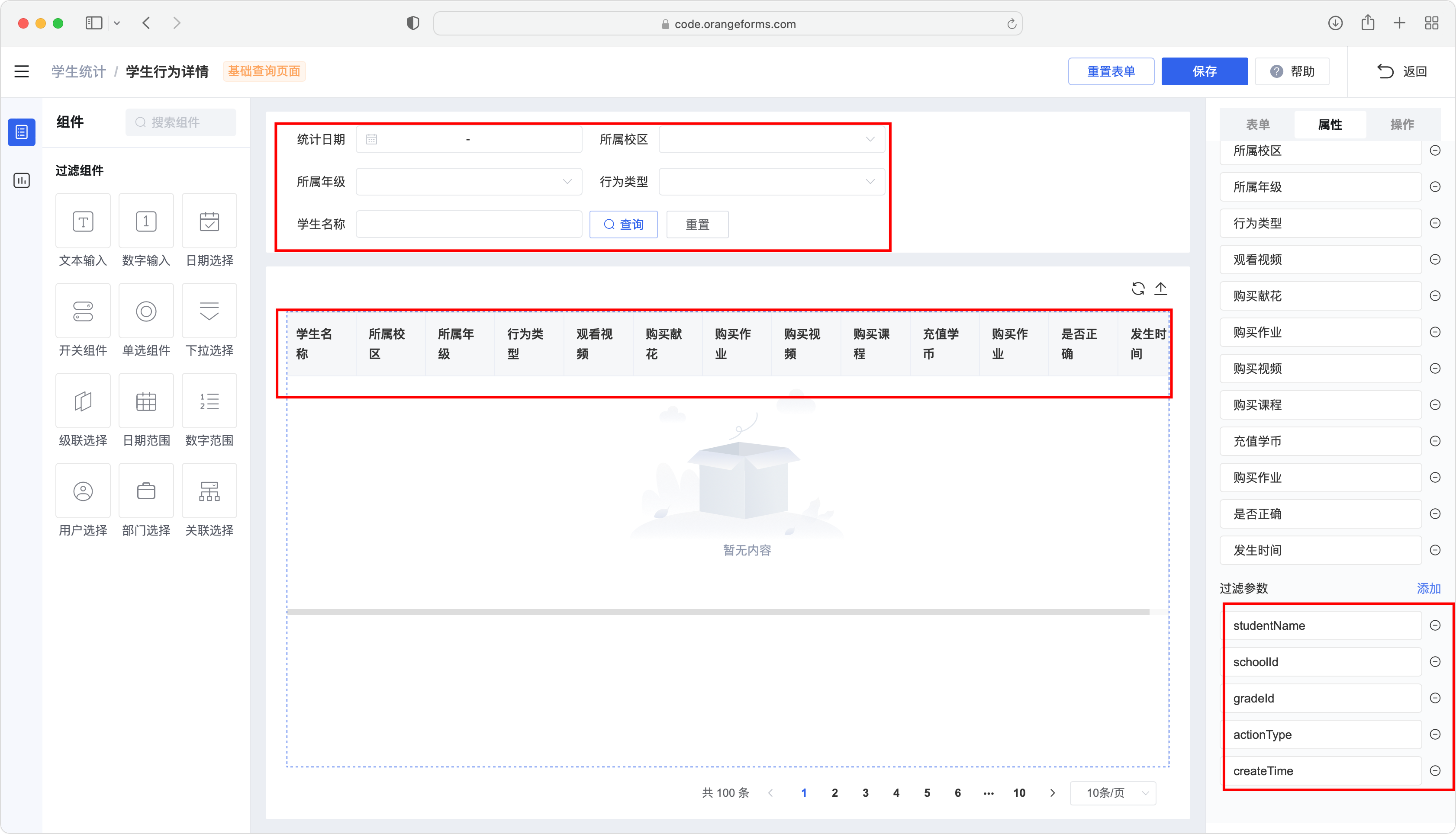
- 配置表单参数,该页面的表单参数与前面配置的统计页面中的操作参数一一对应。可以这样理解,当点击表格中的统计数据时,会根据所选的行数据构建操作参数值,再将其作为跳转的目标表单参数传入详情表单,具体配置如下图所示。
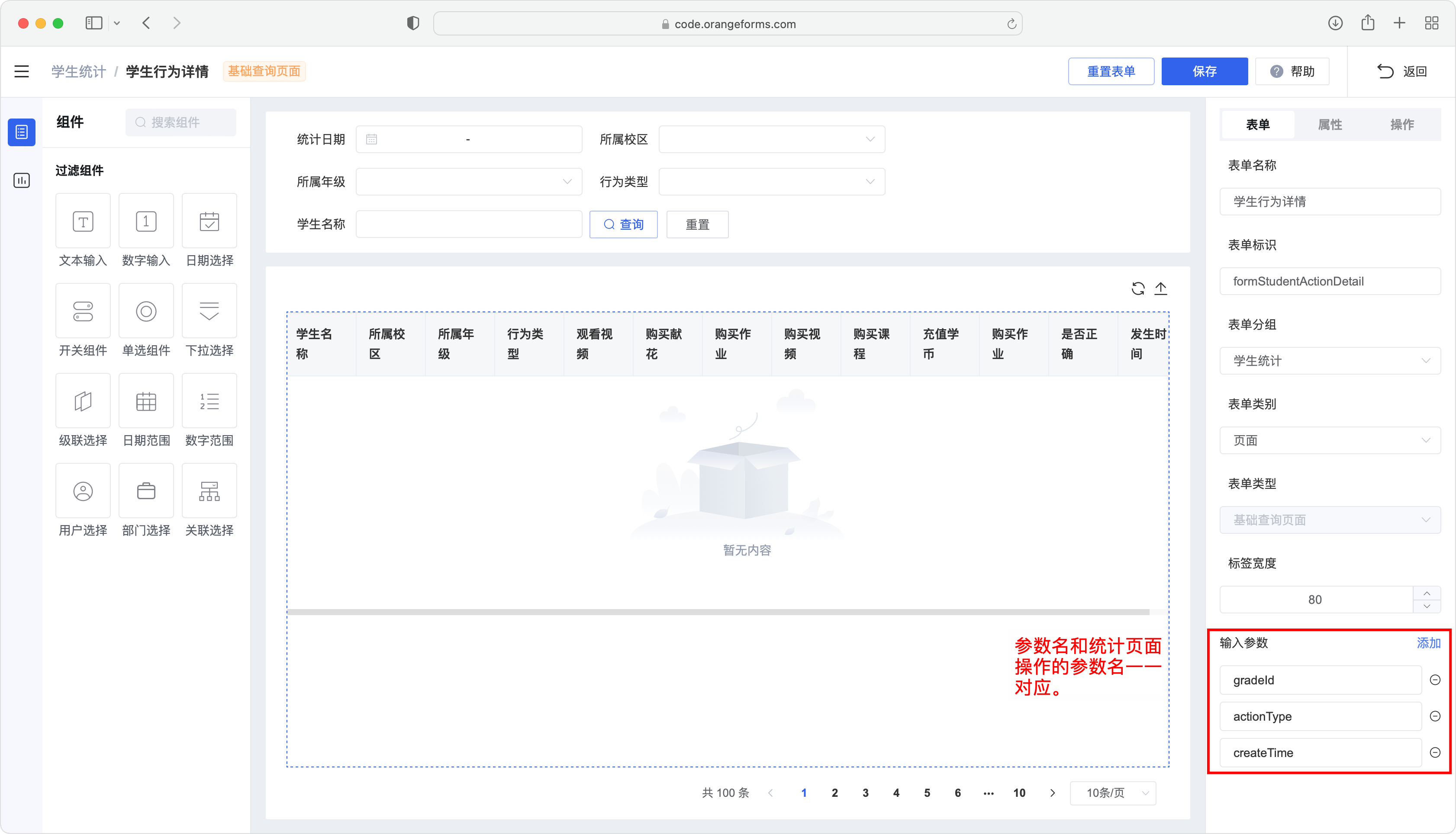
- 配置过滤组件的默认值为表单参数。如下图所示,红框圈住的三个过滤组件的默认值为上一步配置的三个表单参数,当跳转到下钻详情页面时,下钻点击操作的参数值会作为当前表单的参数值传入,同时将表单参数值分别设置为以下三个过滤组件的默认值。
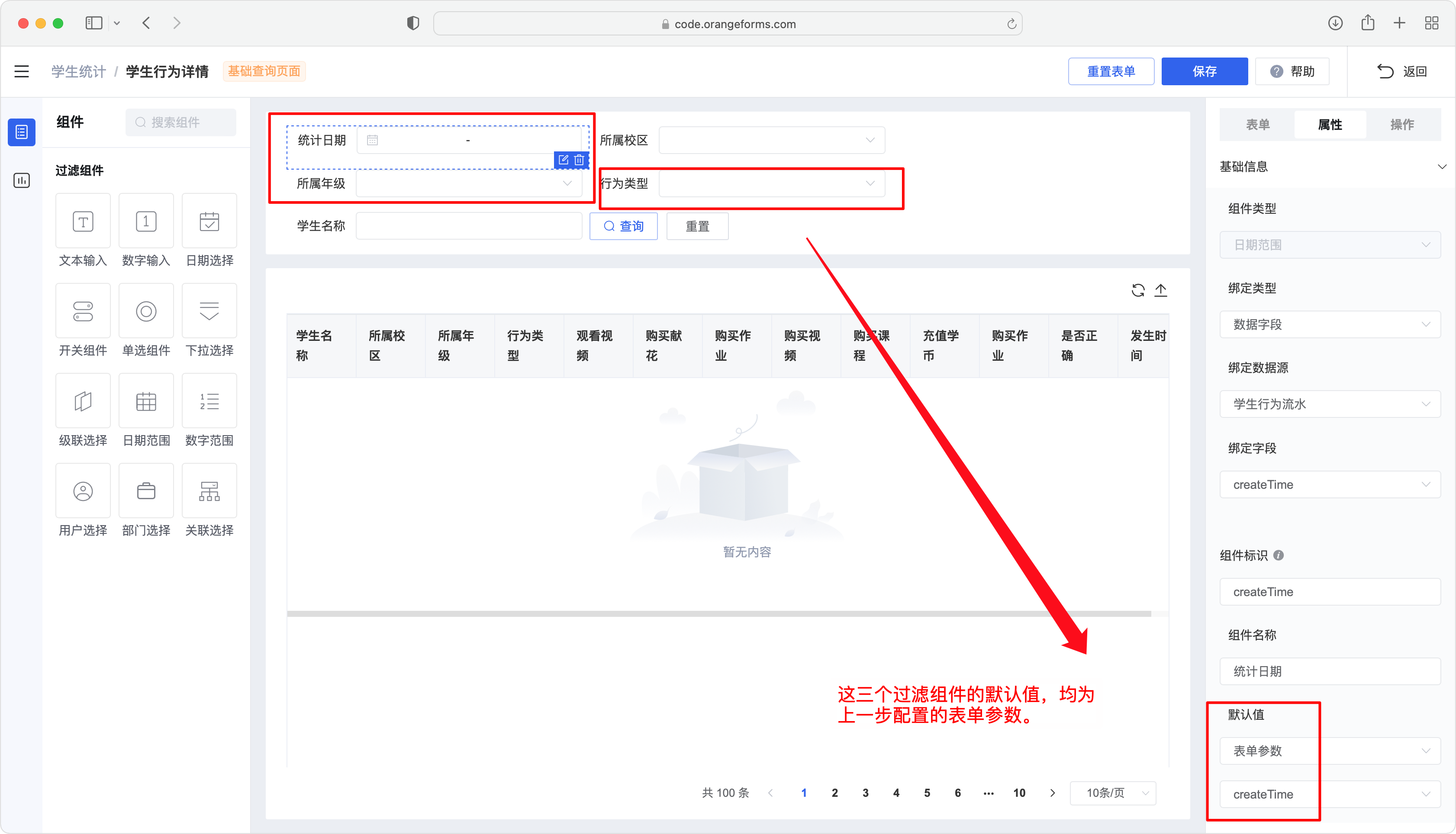
结语
赠人玫瑰,手有余香,感谢您的支持和关注,选择橙单,效率乘三,收入翻番。